Appstore - Projektmanagement
1. Import
Wenn Sie das Projektmanagement aus dem Application Store heruntergeladen haben, können Sie die Download-Datei wie gewohnt importieren. Behalten Sie dabei die Einstellung Mit Rechten importieren bei, damit für alle Portlets, Seiten und Datengruppen der Applikation bereits die entsprechenden, korrekten Rechte vergeben sind. Im Import-Verlauf können Sie die benötigten Projektmanagement-Benutzergruppen automatisch als neues Objekt anlegen oder bestehenden Portal-Benutzergruppen zuordnen.2. Lizenz
Das Intrexx Projektmanagement kann über das Hauptmenü Extras / Lizenzmanager lizensiert werden.3. Rechte
Für das Projektmanagement werden Benutzer in drei Gruppen mit unterschiedlicher Berechtigung eingeteilt:- Projektmanagement-GF (für Geschäftsführung)
- Projektmanagement-PM (für Projektmanager)
- Projektmanagement-MA (für Projektmitarbeiter)
4. Applikations-Portlets einrichten
Das Projektmanagement enthält drei vordefinierte Portlets. Mit diesen Portlets werden die Projektinformationen für die drei Benutzergruppen gefiltert.- Projektmanagement-GF (Sicht auf alle laufenden Projekte)
- Projektmanagement-PM (Sicht auf die eigenen Projekte von Projektmanagern)
- Projektmanagement-MA (Sicht auf die Aufgaben bei Projekten, die dem Mitarbeiter zugewiesen sind)
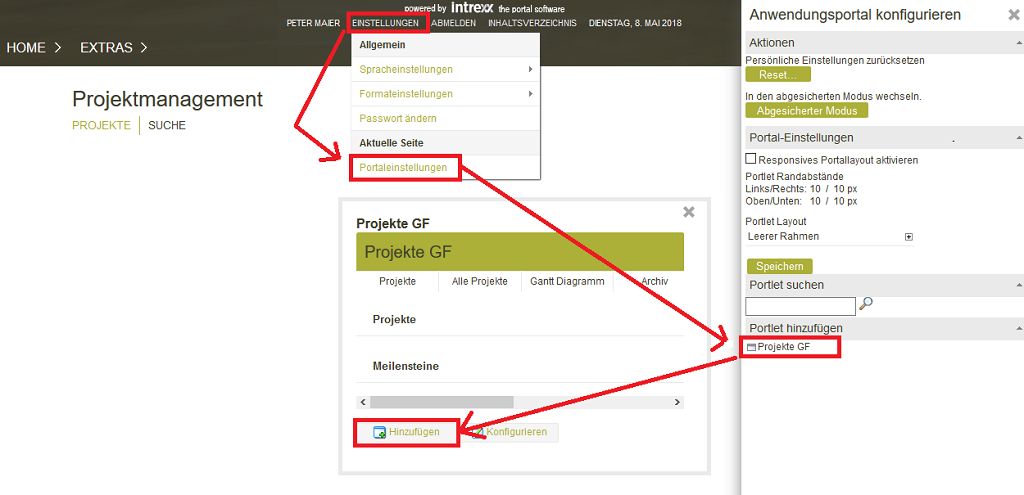
Fügen Sie jetzt das Portlet GF über die Portaleinstellungen hinzu.
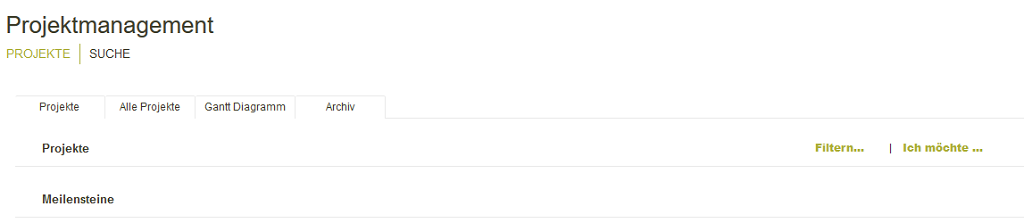
Das Portlet wird nun auf der Startseite angezeigt. Wenn Sie sich mit einem Benutzer der Projektmanagement-PM- oder Projektmanagement-MA-Gruppe anmelden, können die beiden anderen Portlets hinzugefügt werden. Jeder Benutzer des Projektmanagements sollte auf diese Weise sein relevantes Portlet hinzufügen.
5. Portlet Zeiterfassung
Mit dem Zeiterfassungs-Portlet kann der Zeitaufwand für eine Aufgabe komfortabel erfasst werden. Melden Sie sich mit einem Benutzer aus Projektmanagement-GF-Gruppe am Portal an.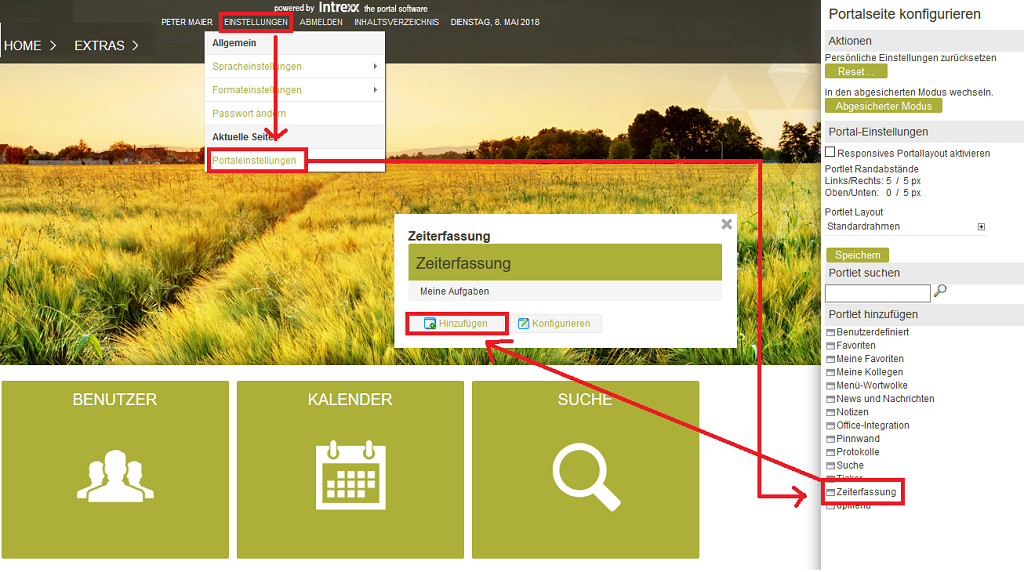
Fügen Sie das Zeiterfassungs-Portlet hinzu. Falls dieses Portlet nicht auswählbar ist, prüfen Sie, ob der Benutzer ausreichend berechtigt ist und ob Sie sich auf der Startseite des Portals befinden.
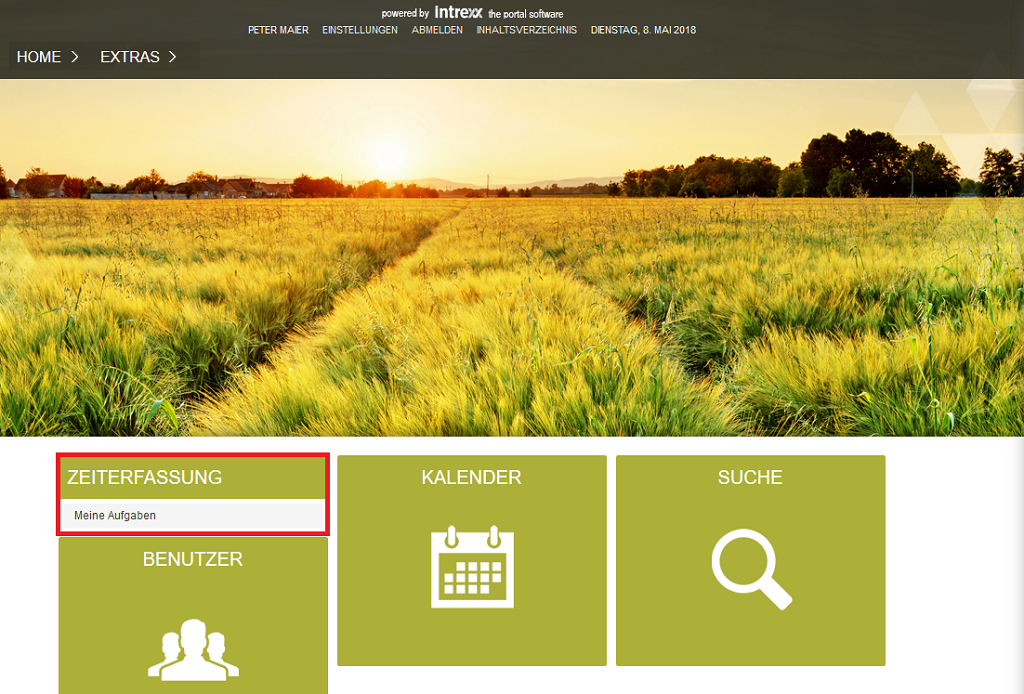
Das Portlet wird nun auf der Portalseite angezeigt.
6. Verwaltung
Melden Sie sich mit einem Benutzer, der Mitglied in der Benutzergruppe "Projektmanagement-PM" ist, am Portal an und wechseln Sie in die Projektmanagement-Applikation. Öffnen Sie dort das Menü "Verwaltung".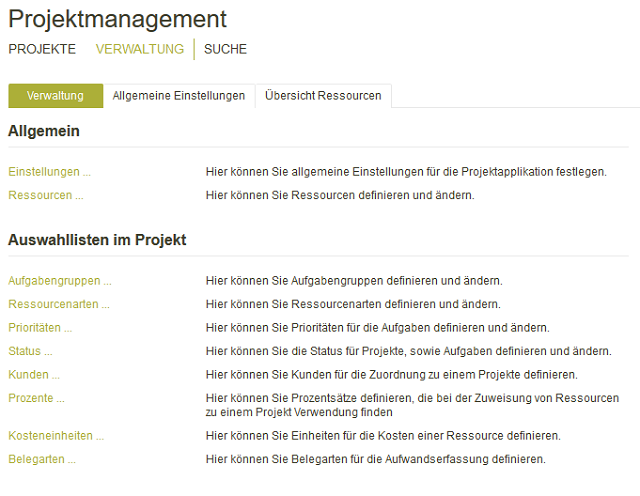
Hier finden Sie allgemeine Einstellungen, Einstellungen für Auswahllisten und eine Übersicht über die Projektressourcen.
6.1. Reiter "Verwaltung"
6.1.1. Allgemein
Die Links "Einstellungen" und "Ressourcen" wechseln auf die Reiter "Allgemeine Einstellungen" und "Übersicht Ressourcen".6.1.2. Auswahllisten im Projekt
Hier werden Einträge in Auswahllisten auf verschiedenen Eingabeseiten des Projektmanagements verwaltet.Aufgabengruppe
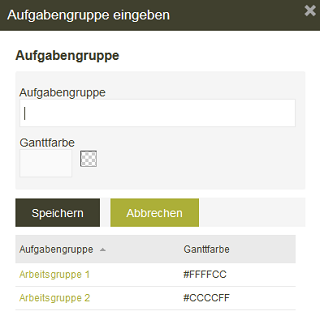
Öffnet einen Dialog, in dem Aufgabengruppen erfasst werden können. Jeder Aufgabengruppe kann eine eigene Farbe für die Darstellung im Ganttdiagramm zugeordnet werden. Wenn Sie eine bestehende Aufgabengruppe ändern wollen, klicken Sie bitte auf den jeweiligen Link in der Tabellenspalte "Aufgabengruppe". Speichern Sie Ihre Änderungen.
Ressourcenarten
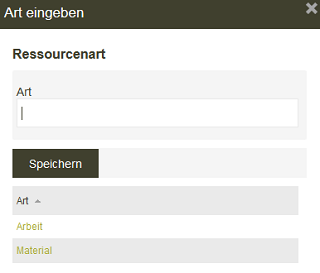
Hier werden die Ressourcenarten verwaltet, mit denen Ressourcen kategorisiert werden.
Prioritäten
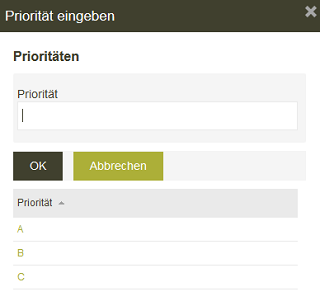
Hier werden Prioritäten für Aufgaben definiert.
Status
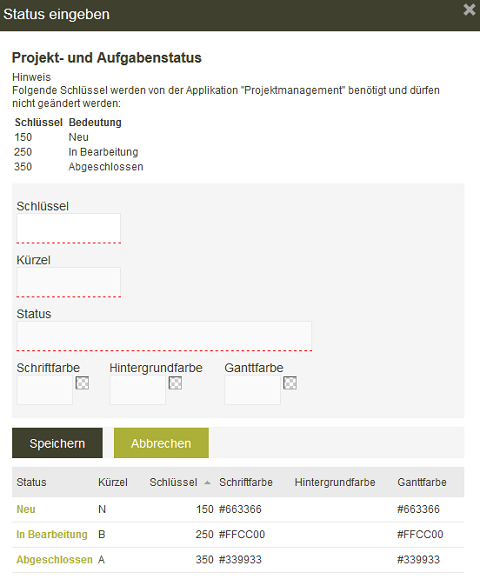
Über die hier definierten Status wird der Fortschritt von Aufgaben bzw. der Fortschritt des gesamten Projektes verwaltet. Die Schlüssel der drei Status "Neu", "In Bearbeitung" und "Abgeschlossen" können nicht geändert werden. Die Aufnahme weiterer Status hingegen ist möglich. Beachten Sie bei der Anlage bitte die folgenden Geltungsbereiche, denen ein neuer Status sinngemäß zugeordnet werden sollte:
- Neu
Schlüssel 150 (Geltungsbereich 125-174) - In Bearbeitung
Schlüssel 250 (Geltungsbereich 225-274) - Abgeschlossen
Schlüssel 350 (Geltungsbereich 325-374) - Offen
Status kleiner 275 - Abgeschlossen
größer/gleich 325
Kunden
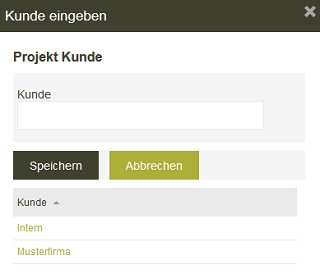
Projekte können den hier angelegten Kunden zugeordnet werden. Verwenden Sie für interne Projekte den Kunden "Intern".
Prozente
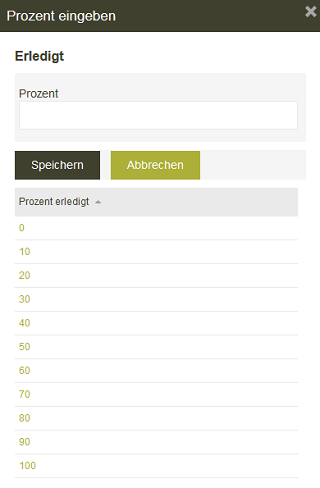
Hier wird die prozentuale Zuteilung einer Ressource zu einem Projekt festgelegt.
Kosteneinheiten
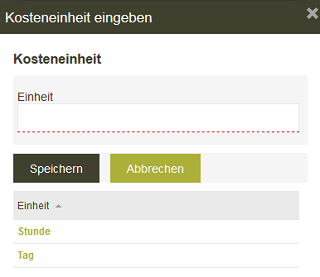
Definieren Sie hier die Kosteneinheiten für den Einsatz von Ressourcen bei Aufgaben.
Belegarten
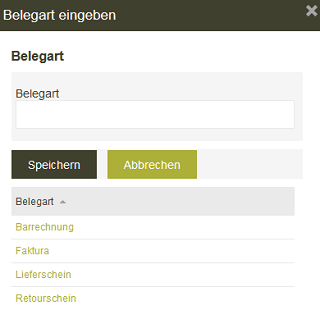
Hier werden die Belegarten für erfasste Belege verwaltet.
6.2. Reiter "Allgemeine Einstellungen"
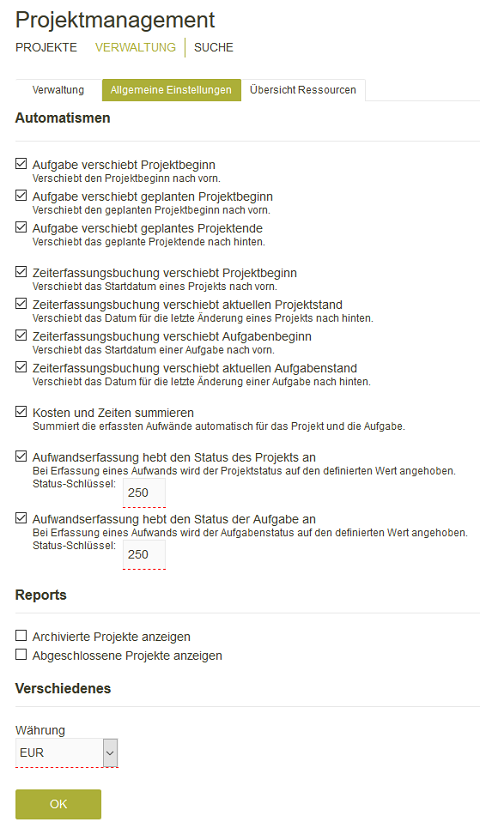
6.2.1. Automatismen
Hier werden Einstellungen gesetzt, mit denen das Start- bzw. Enddatum neu angelegter oder geänderter Aufgaben bzw. Zeiterfassungsbuchungen automatisch Einfluss auf den Projektbeginn und das Projektende nehmen.Aufgabe verschiebt Projektbeginn
Aufgaben, deren Startdatum vor dem Projektbeginn liegen, verschieben mit dieser Einstellung den Projektbeginn auf das Startdatum der Aufgabe.Aufgabe verschiebt geplanten Projektbeginn
Aufgaben, deren Startdatum vor dem Projektbeginn liegen, verschieben mit dieser Einstellung den geplanten Projektbeginn auf das Startdatum der Aufgabe.Aufgabe verschiebt geplantes Projektende
Aufgaben, deren Enddatum nach dem Projektende liegen, verschieben mit dieser Einstellung das geplante Projektende auf das Enddatum der Aufgabe.Zeiterfassungsbuchung verschiebt Projektbeginn
Zeiterfassungsbuchungen, deren Startdatum vor dem Projektbeginn liegen, verschieben mit dieser Einstellung den Projektbeginn auf das Startdatum der Zeiterfassungsbuchung.Zeiterfassungsbuchung verschiebt aktuellen Projektstand
Zeiterfassungsbuchungen, deren Enddatum nach dem Datum der letzten Änderung im Projekt liegen, verschieben mit dieser Einstellung das Datum für die letzte Änderung im Projekt auf das Enddatum der Zeiterfassungsbuchung.Zeiterfassungsbuchung verschiebt Aufgabenbeginn
Zeiterfassungsbuchungen, deren Startdatum vor dem Startdatum einer Aufgabe liegen, verschieben mit dieser Einstellung das Startdatum der Aufgabe auf das Startdatum der Zeiterfassungsbuchung.Zeiterfassungsbuchung verschiebt aktuellen Aufgabenstand
Zeiterfassungsbuchungen, deren Enddatum nach dem Datum der letzten Änderung einer Aufgabe liegen, verschieben mit dieser Einstellung das Datum für die letzte Änderung der Aufgabe auf das Enddatum der Zeiterfassungsbuchung.Kosten und Zeit summieren
Summiert den erfassten Aufwand des Projekts und der Aufgaben.Aufwandserfassung hebt den Status des Projekts an
Bei der Erfassung eines Aufwands wird der Projektstatus auf den definierten Wert angehoben. Der Standardschlüssel ist "250," was dem Status "in Bearbeitung" entspricht. Bei einer Aufwandsbuchung wird der Status des Projekts automatisch auf "in Bearbeitung" gesetzt.Aufwandserfassung hebt den Status der Aufgabe an
Bei Erfassung eines Aufwands wird der Aufgabenstatus auf den definierten Wert angehoben. Der Standardschlüssel ist "250," was dem Status "in Bearbeitung" entspricht. Wird bei einer neuen Aufgabe ein Aufwand gebucht, so wird der Status der Aufgabe automatisch auf "in Bearbeitung" gesetzt.6.2.2. Reports
Archivierte Projekte anzeigen
Mit dieser Einstellung werden archivierte Projekte in allen Reports berücksichtigt.Abgeschlossene Projekte anzeigen
Mit dieser Einstellung werden abgeschlossene Projekte in allen Reports berücksichtigt.6.2.3. Verschiedenes
Hier wird die Währung für die Kostenerfassung im Projekt festgelegt. Wählen Sie die gewünschte Währung in der Auswahlliste aus. Mit Klick auf die Schaltfläche "OK" werden alle Einstellungen übernommen.6.3. Reiter "Übersicht Ressourcen"
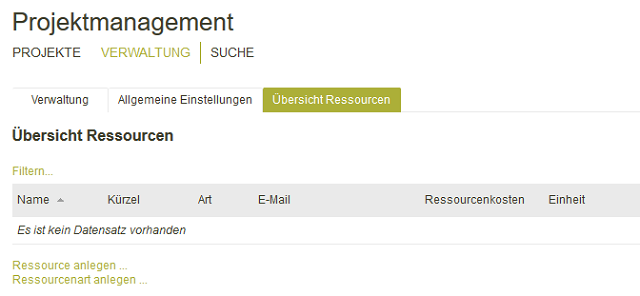
Auf diesem Reiter werden alle Projektressourcen verwaltet.
Filtern
Blendet eine Auswahlliste ein, mit der nach Ressourcenarten gefiltert werden kann.Ressourcen anlegen
Öffnet einen Dialog, in dem eine neue Ressource angelegt werden kann.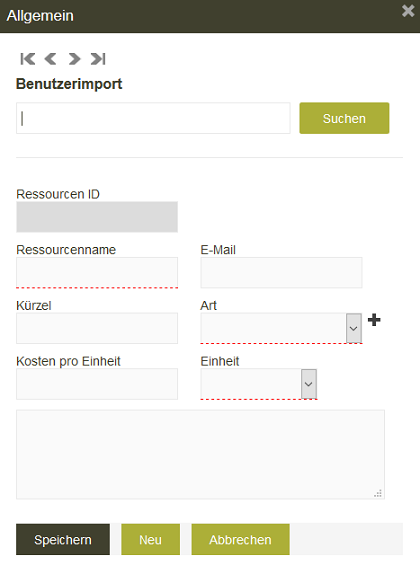
Benutzerimport
Hier kann nach Benutzern gesucht werden, die in der Benutzerverwaltung des Portals erfasst sind. Wenn Sie hier nichts eingeben und auf "Suchen "klicken, wird die komplette Liste aller Benutzer angezeigt, aus der Sie einen Benutzer auswählen können.RessourcenID, Ressourcenname, Kürzel, E-Mail
Diese Felder werden dabei automatisch gefüllt.Art
Legen Sie hier die Ressourcenart fest.Öffnet den Ressourcenart-Dialog, in dem auch direkt von hier aus eine neue Ressourcenart hinzugefügt werden kann.
Kosten pro Einheit
Hier werden die Kosten eingetragen, die pro gebuchter Einheit entstehen.Einheit
Wählen Sie hier die Einheit ("Stunde", "Tag") aus.Beschreibung
Hier kann eine Beschreibung der Ressource eingetragen werden.7. Projekt anlegen
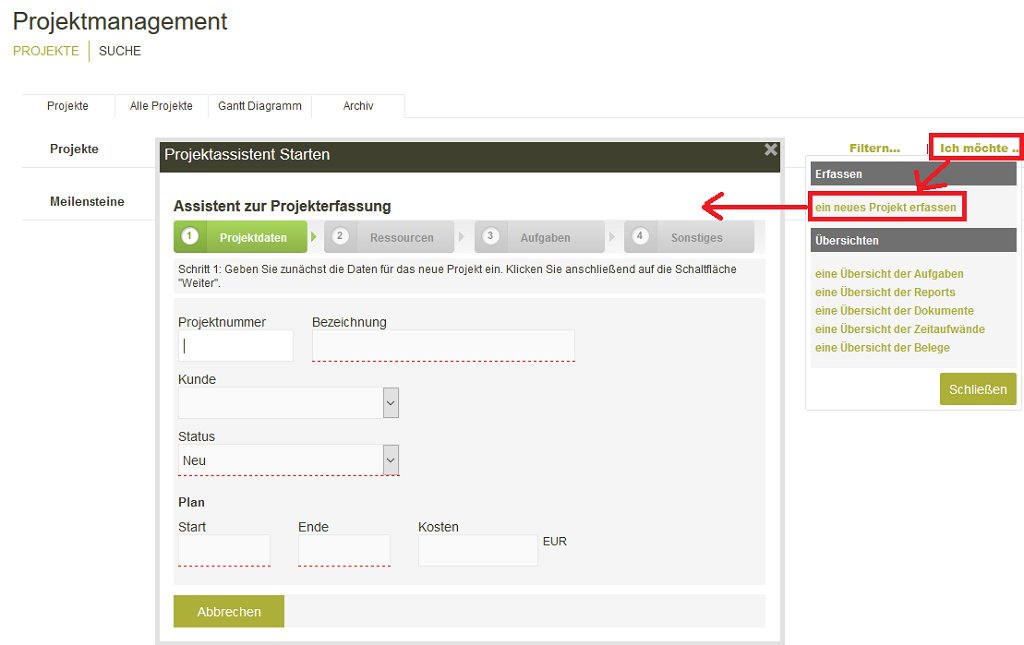
Melden Sie sich mit einem Benutzer, der Mitglied der Benutzergruppe "Projektmanagement-PM" ist, am Portal an. Wechseln Sie in die Projektmanagement-Applikation und klicken Sie auf der Startseite auf den Link "Ich möchte...". Wählen Sie das Menü "ein neues Projekt erfassen". Damit wird ein Assistent gestartet, der Sie bei der Projekterstellung unterstützt.
7.1. Projektdaten
Projektnummer
Tragen Sie hier eine Projektnummer ein.Bezeichnung
Tragen Sie den Titel des Projektes ein.Kunde
Wählen Sie hier den Kunden aus, auf den sich das Projekt bezieht. Für interne Projekte verwenden Sie bitte den Eintrag "Intern."Status
Wird automatisch bei der Anlage eines neuen Projekts mit "Neu" eingetragen.Plan
Start, Ende
Tragen Sie hier den geplanten Beginn und das geplante Ende ein.Kosten
Tragen Sie hier die geplanten Kosten ein. Klicken Sie dann auf "Weiter".7.2. Ressourcen
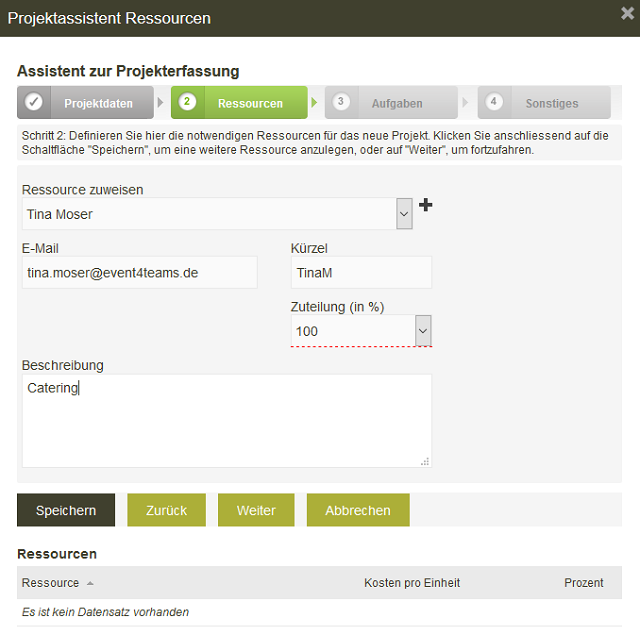
Ressource zuweisen
Wählen Sie alle Ressourcen aus, die für das Projekt eingesetzt wird.| Projektaufgaben können einem Benutzer nur zugeteilt werden, wenn er hier als Ressource erfasst ist und die entsprechenden Rechte besitzt. |
Öffnet einen Dialog, in dem direkt von hier aus eine neue Ressource erfasst werden kann.
Kürzel, E-Mail, Beschreibung
Diese werden automatisch mit den Daten aus der Verwaltung gefüllt.Zuteilung (in %)
Hier wird eingetragen, mit wievielen Prozenten die Ressource dem Projekt zugeteilt wird.Speichern
Wenn Sie auf "Speichern" klicken, wird die Ressource in der Tabelle im unteren Bereich des Dialogs angezeigt. Solange Sie nicht auf "Weiter" klicken, können Sie weitere Ressourcen erfassen.7.3. Aufgaben
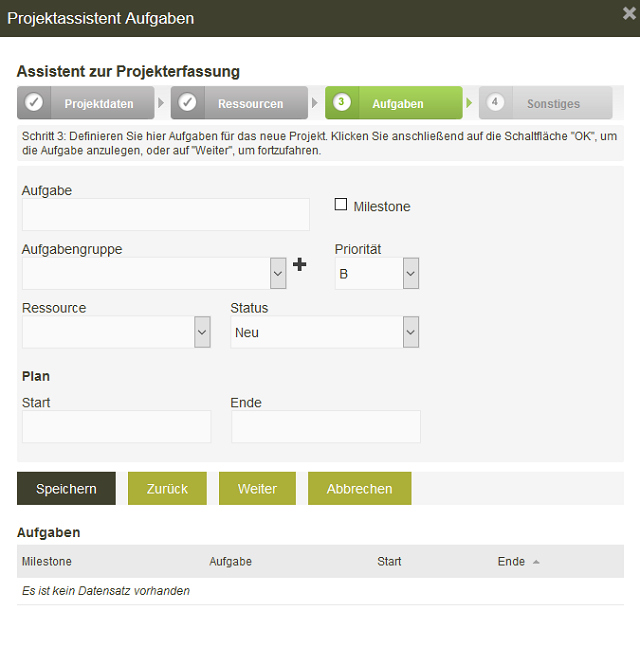
Alle Informationen zu den Einträgen in diesem Dialog finden Sie hier.
Speichern
Auch hier können mehrere Aufgaben erfasst werden, solange Sie nicht auf "Weiter" klicken.7.4. Sonstiges
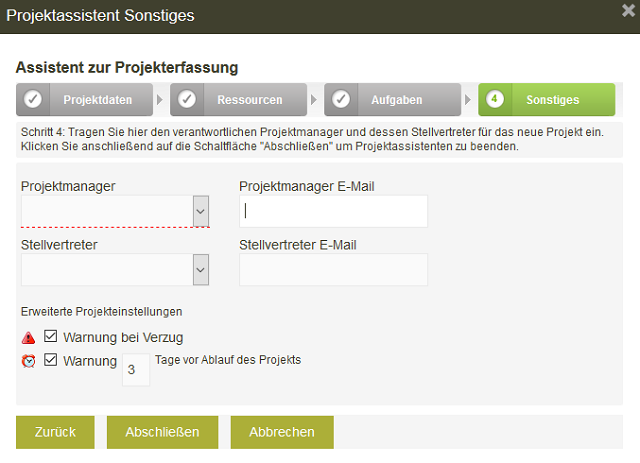
Projektmanager, Stellvertreter
Wählen Sie hier den Projektmanager und eine Stellvertretung aus.Projektmanager E-Mail, Stellvertreter E-Mail
Diese Felder werden automatisch mit den Daten aus der Verwaltung gefüllt.Warnung bei Verzug
Das Projekt wird bei einer Überschreitung des Enddatums auf der Startseite und auf dem Reiter Projekt mit einemWarnung ... Tage vor Ablauf des Projekts
Mit dieser Einstellung wird das Projekt auf der Startseite und auf dem Reiter Projekt mit einemAbschließen
Speichert das Projekt.8. Startseite
Auf der Startseite der Projektmanagement-Applikation sehen Sie abhängig von der Berechtigung unterschiedliche Informationen. Voraussetzung ist, dass das entsprechende Applikations-Portlet eingerichtet ist.8.1. Portlet GF
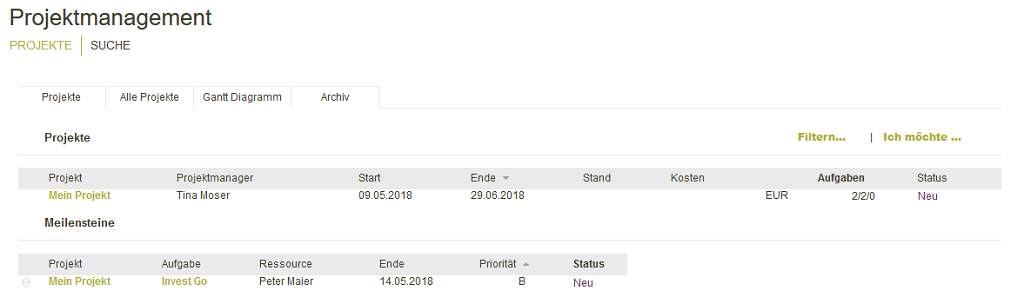
Projekte
Hier werden alle laufenden Projekte aufgelistet, wenn ein Mitglied der Benutzergruppe "Projektmanagement-GF" am Portal angemeldet ist.Meilensteine
Hier werden alle Aufgaben angezeigt, die als Milestone gekennzeichnet sind.Link "Ich möchte..."
Alle Informationen zu diesem Thema finden Sie hier.Reiter "Alle Projekte"
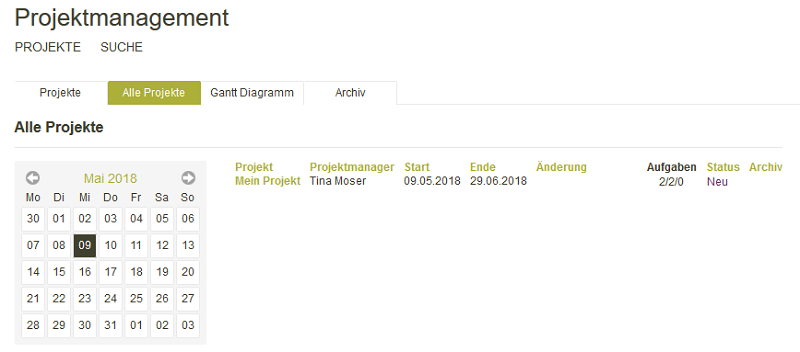
Hier kann die Projektliste nach Datum gefiltert werden.
Reiter "Gantt-Diagramm"
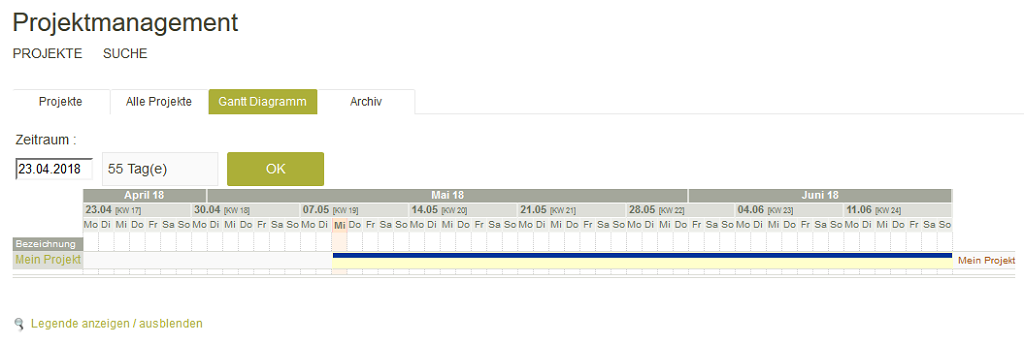
Hier wird der Projektverlauf grafisch dargestellt.
Reiter "Archiv"
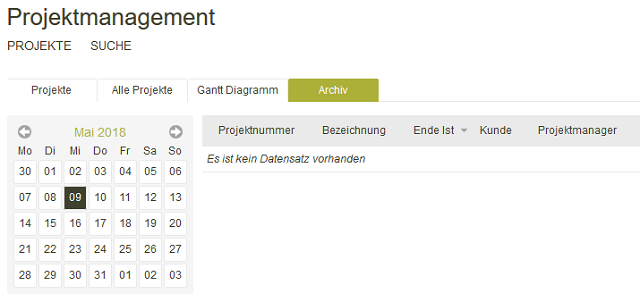
Hier sind alle archivierten Projekte erreichbar und können nach Datum gefiltert werden.
8.2. Portlet PM
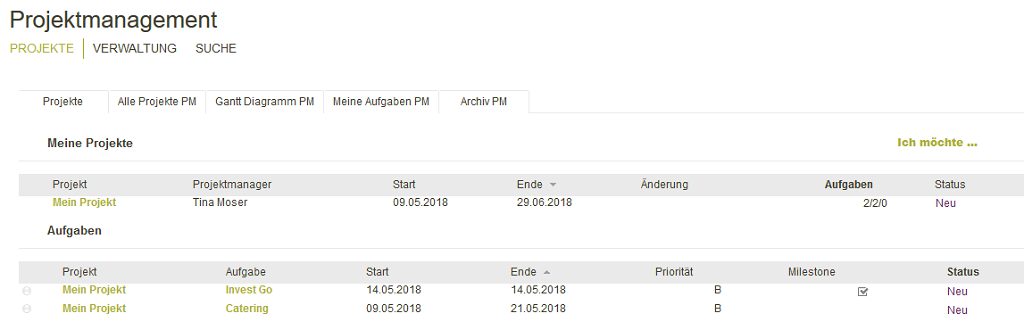
Ist ein Mitglied der Benutzergruppe "Projektmanagement-PM" am Portal angemeldet, präsentiert sich die Startseite wie hier abgebildet. Projektmanager haben nur Einsicht in die Projekte, bei denen sie als Projektmanager oder Stellvertreter eingetragen sind. Im Bereich "Aufgaben" werden alle Projektaufgaben gelistet. Die weiteren Reiter, die hier erreichbar sind, zeigen jeweils nur die Projekt-relevanten Daten an.
8.3. Portlet MA
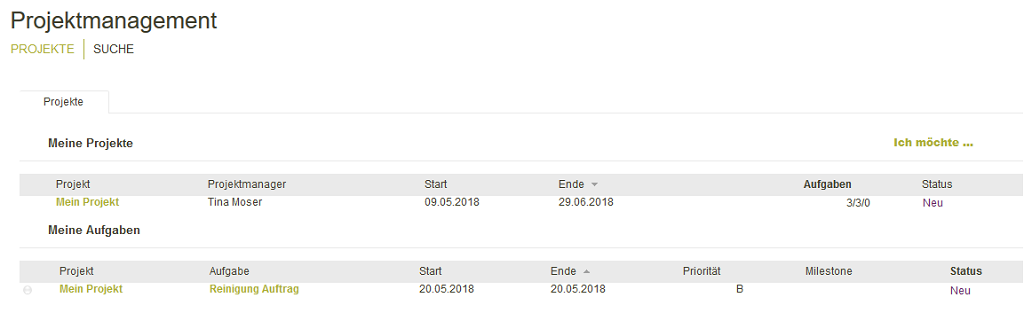
Ist ein Mitglied der Benutzergruppe "Projektmanagement-PM" am Portal angemeldet, können Projektdetails nicht geändert werden. Im unteren Bereich werden die Aufgaben des Mitarbeiters angezeigt. Die Anlage neuer Projekte ist für Mitarbeiter nicht möglich. Außerdem sind die Übersichten eingeschränkt und liefern nur die Daten, die vom Mitarbeiter selbst erfasst wurden. Weitere Reiter sind nicht erreichbar.
9. Projektdetails
Die hier beschriebenen Reiter erreichen Sie bei ausreichender Berechtigung, wenn Sie auf der Startseite auf einen Projektnamen klicken. Damit werden die Projektdetails geöffnet.9.1. Reiter "Projekt"
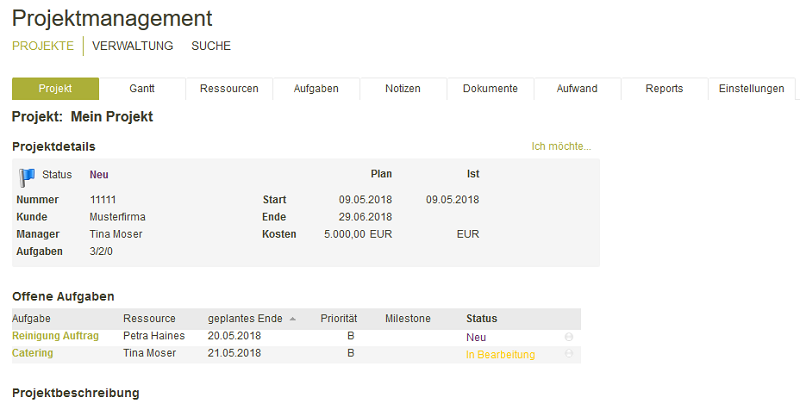
Projektdetails
In der Spalte "Plan" sind das geplante Start- und Enddatum und die geplanten Gesamt-Kosten des Projekts eingetragen. In der Spalte "Ist" werden im Verlauf des Projekts alle Kosten summiert, die über die Beleg- oder Zeiterfassung eingetragen werden. Das tatsächliche Start- und Enddatum wird aus den Aufgaben ermittelt. "Aufgaben" informiert über die- Summe aller Aufgaben (1. Ziffer)
- Anzahl der offenen Aufgaben (2. Ziffer)
- Anzahl der überfälligen Aufgaben (3. Ziffer)
Offene Aufgaben
Hier werden alle nicht abgeschlossenen Aufgaben angezeigt. Ein Klick auf einen Aufgabenlink öffnet bei ausreichender Berechtigung die Aufgabe zur Bearbeitung. In der letzten Spalte wird jeweils der Status der Aufgabe angezeigt. Abgeschlossene Aufgaben werden hier nicht angezeigt, sie sind über den Reiter Aufgaben erreichbar.9.1.1. Menü "Ich möchte..."
Über den Link "Ich möchte..." rechts oben erreichen Sie ein Menü mit weiteren Funktionen. Auch dieses Menü ist abhängig von der Berechtigung des angemeldeten Benutzers.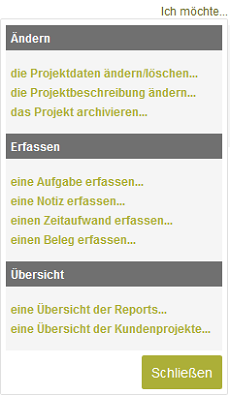
Die Projektdaten ändern / löschen, das Projekt archivieren
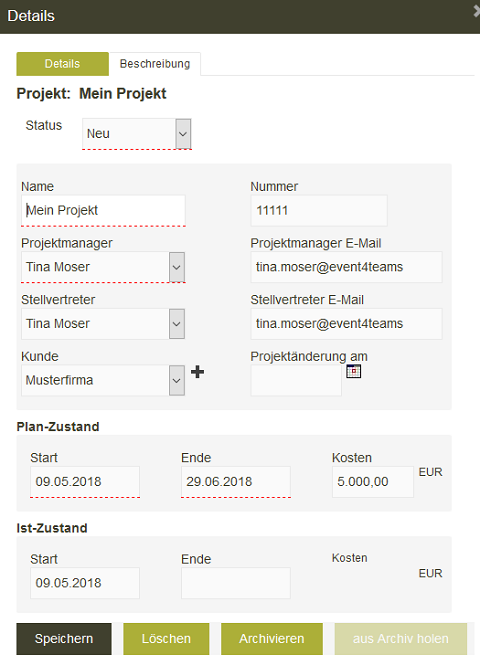
Öffnet den Dialog "Details", in dem die Projektdaten bearbeitet, gelöscht, archiviert oder aus dem Archiv geholt werden können.
Projektbeschreibung
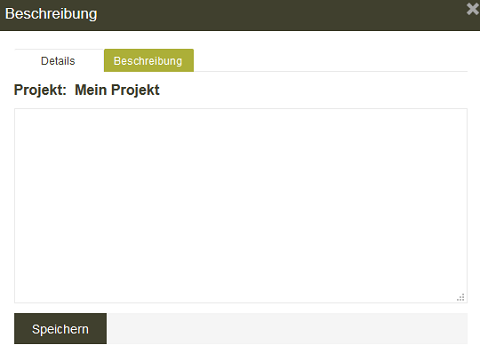
Hier kann die Projektbeschreibung bearbeitet werden.
Eine Aufgabe erfassen
Öffnet einen Dialog, in dem eine Aufgabe erfasst werden kann.Eine Notiz erfassen
Öffnet einen Dialog, in dem eine Notiz erfasst werden kann.Einen Zeitaufwand erfassen
Öffnet einen Dialog, in dem ein Zeitaufwand erfasst werden kann.Eine Übersicht der Reports
Wechselt auf den Reiter Reports.Eine Übersicht der Kundenprojekte
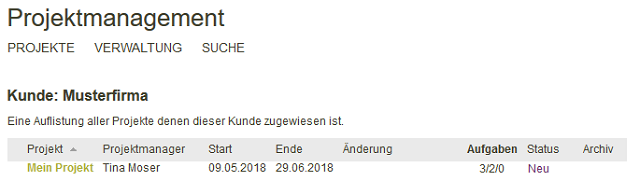
Öffnet eine Seite, auf der alle Projekte, die diesem Kunden zugeordnet sind, aufgelistet werden.
9.2. Reiter "Gantt"
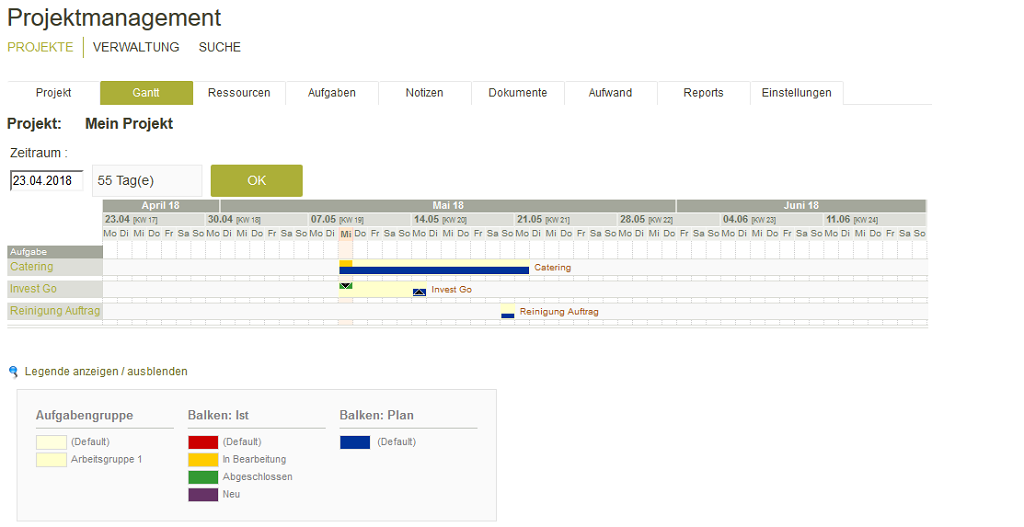
Auf diesem Reiter werden alle Projektaufgaben grafisch dargestellt. Der aktuelle Tag ist farblich hervorgehoben. Wird der Mauszeiger auf einer Aufgabe platziert, werden die Details im Quicktip angezeigt. Abgeschlossene Aufgaben werden mit einem grünen Balken dargestellt.
Zeitraum
Wenn Sie hier ein Datum eintragen, zeigt das Diagramm die Anzahl der Tage ab diesem Datum an, die Sie im zweiten Feld eingetragen.Legende anzeigen / ausblenden
Zeigt die Legende an bzw. blendet sie aus.9.3. Reiter "Ressourcen"
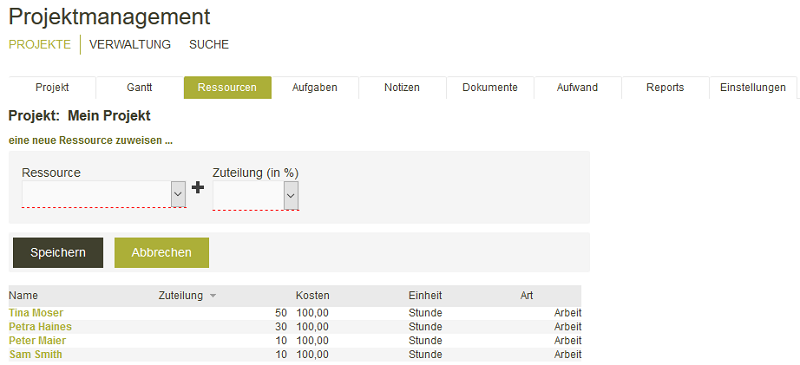
Auf dieser Seite werden alle Ressourcen angezeigt. Neue Ressourcen können dem Projekt mit Angabe der Zuteilung zugewiesen werden.
9.4. Reiter "Aufgaben"
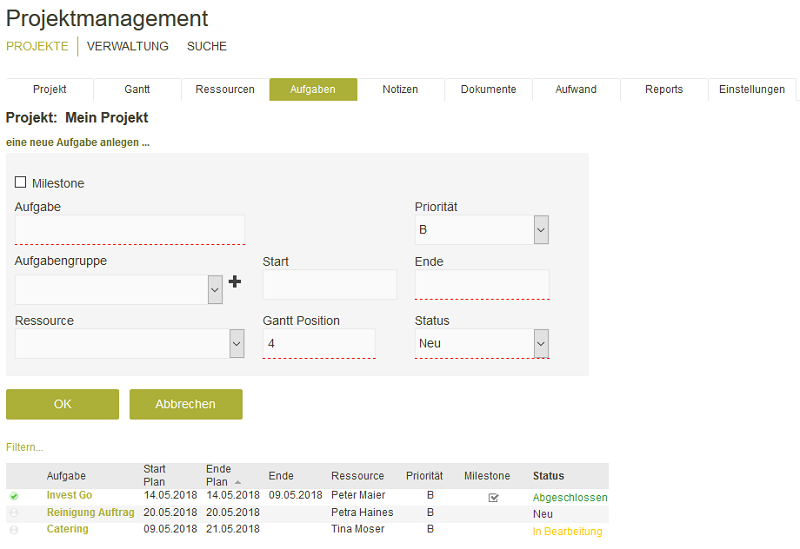
Auf dieser Seite werden alle Projektaufgaben angezeigt. Neue Aufgaben können mit Klick auf den Link "eine neue Aufgabe anlegen" erfasst werden.
9.5. Reiter "Notizen"
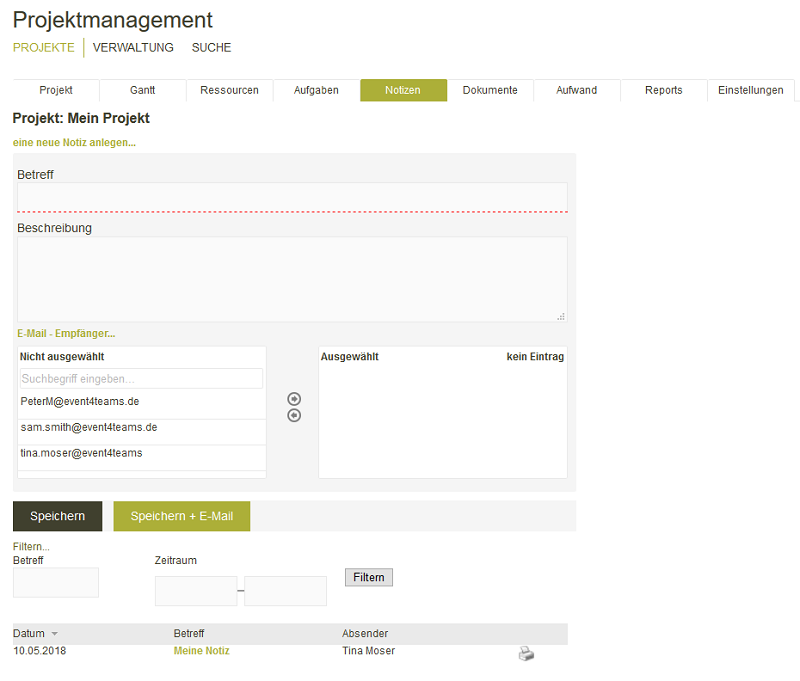
Eine neue Notiz anlegen
Ein Klick auf den Link "eine neue Notiz anlegen" blendet die Eingabefelder ein.Betreff, Beschreibung
Hier kann der Betreff und der Text der Notiz erfasst werden.E-Mail-Empfänger
Mit Klick auf diesen Link werden zwei Listen eingeblendet.Nicht ausgewählt
Enthält alle E-Mail-Adressen, an die die Notiz nicht versendet wird.Ausgewählt
Enthält alle E-Mail-Adressen, an die die Notiz versendet wird.Verschiebt eine E-Mail-Adressen von einer Liste in die andere.
Speichern, Speichern + E-Mail
Speichert die Notiz bzw. speichert die Notiz und versendet den Inhalt an die ausgewählten Empfänger. Gespeicherte Notizen werden in einer Tabelle im unteren Bereich der Seite aufgelistet.Filtern
Blendet Felder ein, mit denen die gespeicherten Notizen nach Betreff und Zeitraum gefiltert werden können.9.6. Reiter "Dokumente"
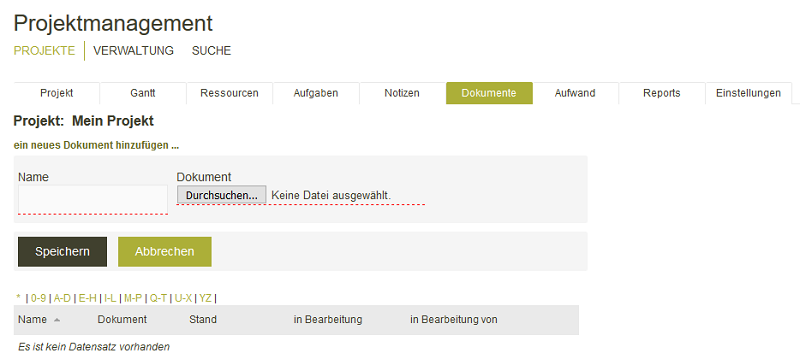
Ein neues Dokument hinzufügen
Mit Klick auf diesen Link kann ein neues Dokument erfasst werden.Name
Tragen Sie hier den Namen ein.Dokument
Klicken Sie auf "Durchsuchen", um ein Dokument hochzuladen.Speichern
Gespeicherte Dokument werden in der Tabelle im unteren Bereich der Seite angezeigt.9.7. Reiter "Aufwand"
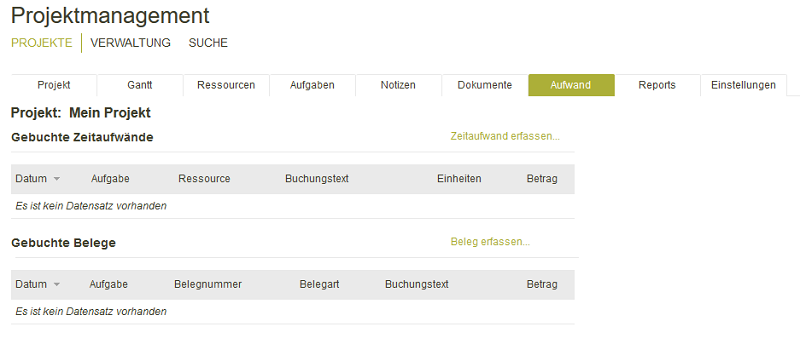
Zeitaufwand erfassen
Blendet einen Dialog ein, in dem ein neuer Zeitaufwand erfasst werden kann. Gespeicherte Zeitaufwände werden in der Tabelle unterhalb aufgelistet.Beleg erfassen
Blendet einen Dialog ein, in dem ein neuer Beleg erfasst werden kann. Gespeicherte Belege werden in der Tabelle unterhalb aufgelistet.9.8. Reiter "Reports"
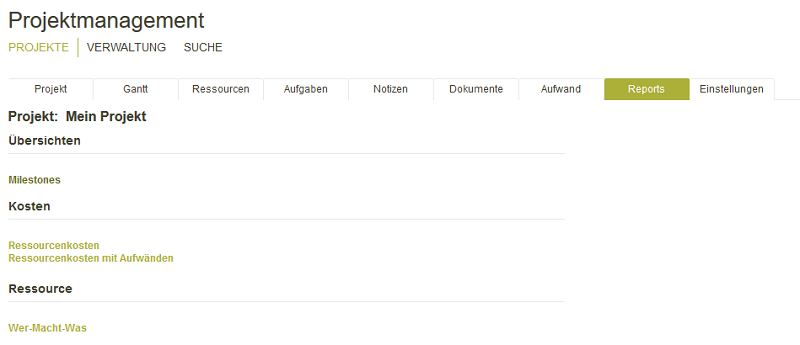
Milestones, Ressourcenkosten, Ressourcenkosten mit Aufwänden, Wer-macht-was
Ein Klick auf einen dieser Links öffnet den entsprechenden Bericht.9.9. Reiter "Einstellungen"
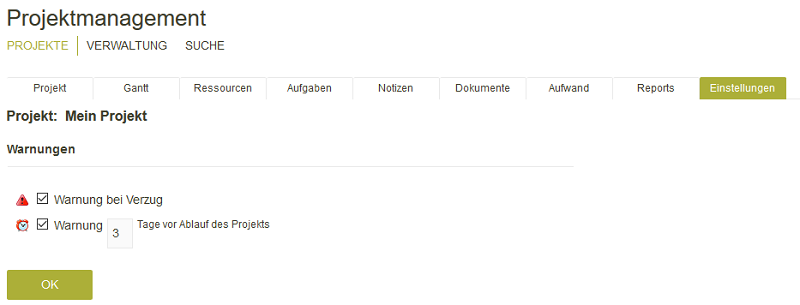
Auf dieser Seite können die allgemeinen Einstellungen des Projekts bearbeitet werden.
10. Aufgaben
Projektaufgaben können an verschiedenen Stellen im Projekt erfasst und bearbeitet werden. Hier wird die Eingabeseite beschrieben, die Sie auf dem Reiter "Projekt" über den Link "Ich möchte..." erreichen.10.1. Aufgabe erfassen
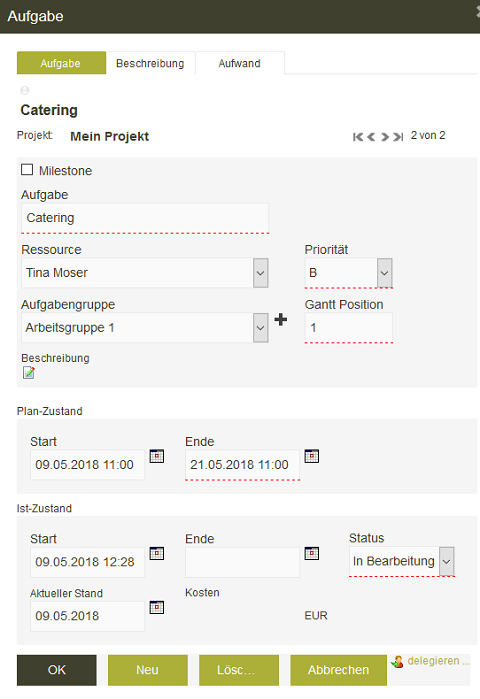
Milestone
Bei einer Aufgabe, die als "Milestone" markiert ist, wird kein Startdatum erfasst.Aufgabe
Tragen Sie hier die Aufgabe ein.Ressource
Wählen Sie hier die Ressource, die die Aufgabe übernimmt, aus.Priorität
Legen Sie hier die Priorität der Aufgabe fest.Aufgabengruppe
Wählen Sie hier die Aufgabengruppe aus.Gantt-Position
Hier kann die Position der Aufgabe im Ganttdiagramm festgelegt werden. Je niedriger der Wert der eingetragenen Ganzzahl ist, desto höher ist die Position der Aufgabe im Ganttdiagramm.Wechselt auf den Reiter Beschreibung.
Plan-Zustand
Start, Ende
Tragen Sie hier den geplanten Beginn und das geplante Ende ein.Ist-Zustand
Start, Ende
Wird automatisch eingetragen, sobald die Aufgabe in Bearbeitung ist.Status
Bei der Anlage einer neuen Aufgabe wird der Status automatisch als "Neu" eingetragen. Als Mitglied der Benutzergruppe "Projektmanagement-PM" (Projektmanager) können Sie den Status einer Aufgabe hier manuell auf "In Bearbeitung" oder "Abgeschlossen" ändern.Aktueller Stand
Zeigt das Datum der letzten Bearbeitung an.Kosten
Hier werden die Kosten aus den relevanten erfassten Belegen summiert.Aufgabe delegieren
Alle Informationen zu diesem Thema finden Sie hier.10.2. Beschreibung
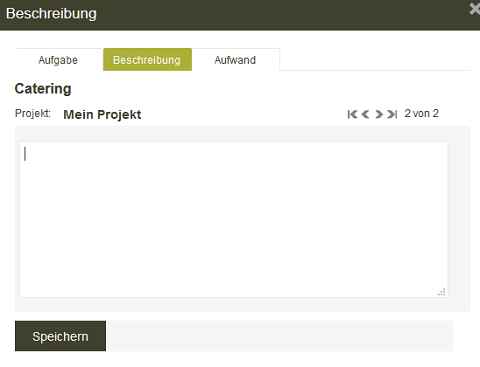
Hier kann eine Beschreibung der Aufgabe erfasst werden.
10.3. Aufwand
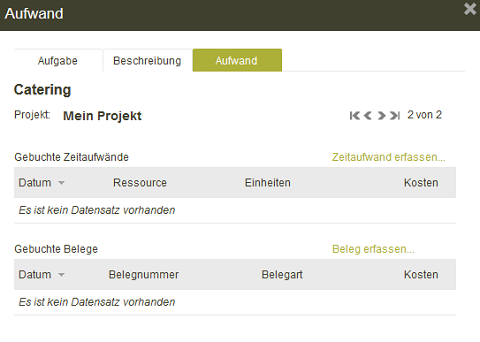
Hier wird jeder gebuchte Zeitaufwand und die erfassten Belege in der jeweiligen Tabelle angezeigt. Weitere Informationen finden Sie hier.
10.4. Aufgabe delegieren
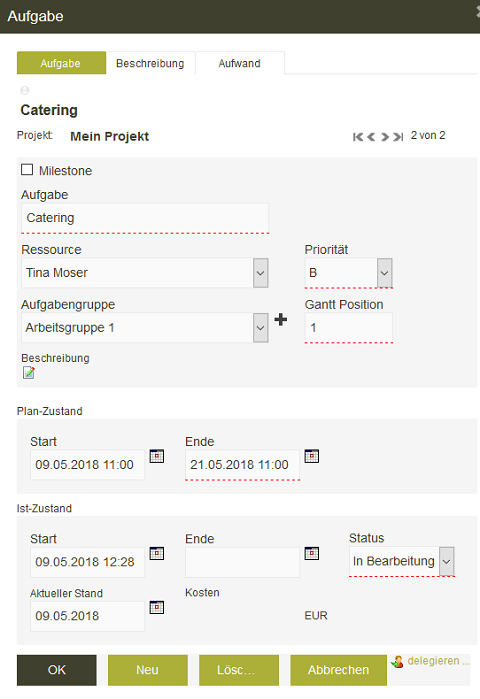
Eine Aufgabe kann mit Klick auf den Link "Aufgabe delegieren", den Sie unten rechts im Aufgaben-Dialog finden, an eine andere Ressource weitergegeben werden.
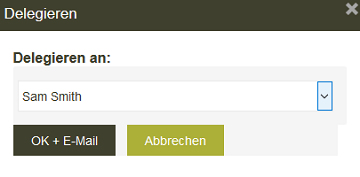
OK + E-Mail
Verschickt eine Benachrichtigung an den Mitarbeiter, an den die Aufgabe delegiert wird. Voraussetzung ist, dass Sie die E-Mailadresse in der Verwaltung der Ressourcen erfasst haben und das Werkzeug E-Mail-Service eingerichtet ist.11. Zeiterfassung
11.1. Zeiterfassungsportlet
Wie Sie das Portlet auf der Portalseite hinzufügen können, erfahren Sie hier. Mit diesem Portlet kann der Zeitaufwand für eine Aufgabe schnell und komfortabel erfasst werden.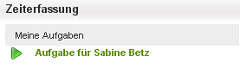
Klicken Sie hier auf
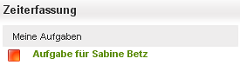
Das
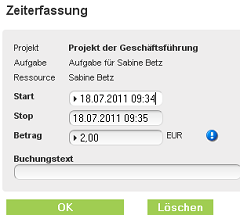
Start und Ende der Erfassung werden im Popupfenster angegeben. Außerdem wird automatisch anhand der Angaben, die Sie in der Verwaltung der Ressourcen hinterlegt haben, errechnet, wie hoch die Kosten sind. Im Feld "Buchungstext" kann ein beliebiger Buchungstext eingetragen werden. Speichern Sie den erfassten Zeitaufwand mit Klick auf "OK".
11.2. Zeitaufwand manuell erfassen
An verschiedenen Stellen im Projekt kann ein Zeitaufwand manuell erfasst werden, z.B. auf dem Reiter "Projekt" über den Link Ich möchte....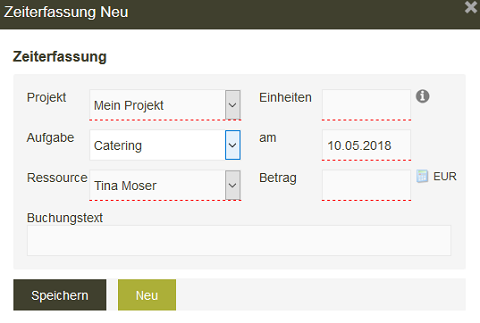
Projekt
Hier kann das Projekt ausgewählt werden.Aufgabe
Hier kann die Aufgabe ausgewählt werden, zu der der Zeitaufwand erfasst werden soll.Ressource
Wählen Sie hier die Ressource aus.Einheiten
Geben Sie die Anzahl der verbrauchten Einheiten an.Informiert über die in der Verwaltung eingetragenen Angaben zu Einheit und Kosten der Ressource.
Am
Hier wird automatisch das aktuelle Datum eingetragen, das Sie auch bearbeiten können.Betrag
Hier kann der Betrag eingetragen werden.Blendet weitere Informationen zur Einheit ein.
Berechnet die Kosten aus der ausgewählten Einheit und den in der Verwaltung eingetragenen Kosten für die Ressource.
12. Belegerfassung
An verschiedenen Stellen im Projekt können Belege erfasst werden, z.B. auf dem Reiter "Projekt" über den Link Ich möchte....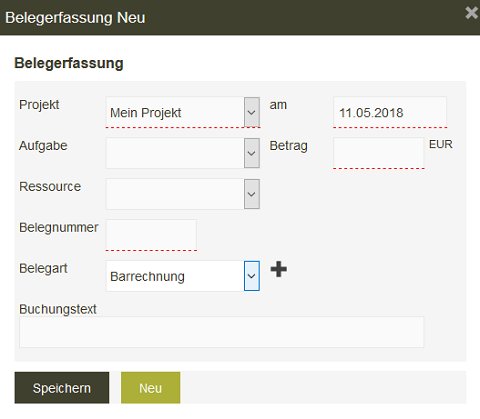
Projekt
Hier kann das Projekt ausgewählt werden.Aufgabe
Hier kann die Aufgabe ausgewählt werden, zu der der Zeitaufwand erfasst werden soll.Ressource
Wählen Sie hier die Ressource aus.Belegnummer
Tragen Sie hier die Belegnummer ein.Belegart
Wählen Sie hier die Belegart aus.Am
Tragen Sie hier das Belegdatum ein.Betrag
Tragen Sie hier den Betrag ein.Buchungstext
Hier kann ein Buchungstext erfasst werden.13. Reports
13.1. Projektübergreifende Reports
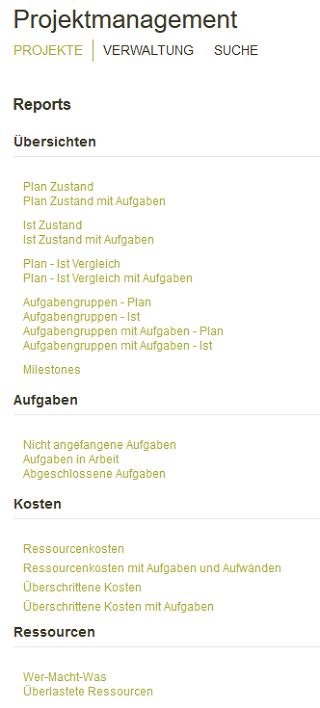
Auf der Startseite des Projektmanagements erreichen Mitglieder der Benutzergruppen "Projektmanagement-GF" und "Projektmanagement-PM" die projektübergreifenden Auswertungen im Menü "Ich möchte..." über den Link "eine Übersicht der Reports".