Applikations-Vorlagen
Modul Applikationen Hauptmenü Datei / Applikation Neu Vorlagen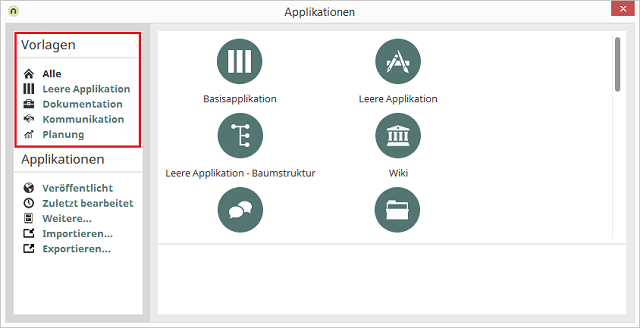
1. Basisapplikation
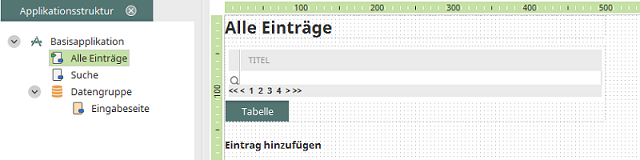
1.1. Alle Einträge
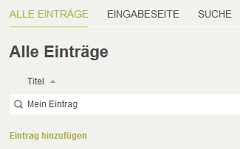
Auf der Startseite der Applikation werden alle Datensätze in einer Tabelle aufgelistet. Bestehende Datensätze können mit Klick auf
1.2. Eingabeseite
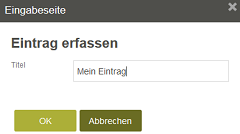
Hier kann ein neuer Datensatz erfasst werden. Die Eingabeseite erreichen Sie auch über das Applikationsmenü.
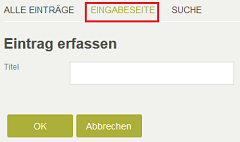
1.3. Suche
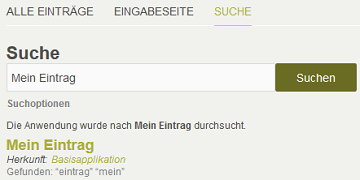
Wie in allen Intrexx-Applikationen finden Sie auch hier die Seite Suche. Hier kann nach den Werten von Datensätzen gesucht werden kann.
2. Leere Applikation

Die leere Applikation ist wie die Basisapplikation aufgebaut, enthält aber kein Eingabefeld, keine Schaltflächen und keine Ansichtstabelle auf der Übersichtsseite.
3. Leere Applikation - Baumstruktur
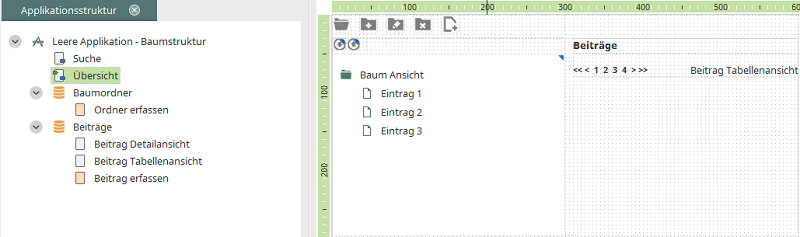
Hier wird das Baum-Element verwendet, um hierarchische Strukturen mit Ordnern abzubilden.
3.1. Ordner anlegen
Legt Ordner auf der ersten Ebene an, die weitere Ordner enthalten können.
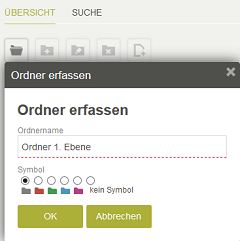
Ordnername
Hier kann der Name des Ordners erfasst werden.Symbol
Hier kann, wenn gewünscht, eine Ordnerfarbe ausgewählt werden. Klicken Sie OK, um den ersten Ordner zu speichern.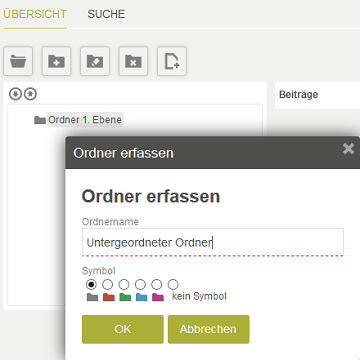
Um weitere Ordner anzulengen, muss der erste Ordner markiert sein. Die Schaltflächen oberhalb der Ordnerstruktur bieten folgende Funktionen:
3.2. Beitrag erfassen
Öffnet die Seite Beitrag erfassen.
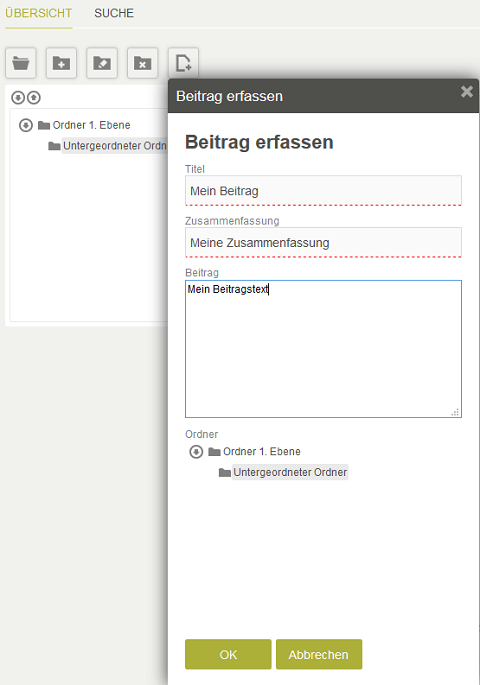
Titel
Tragen Sie hier den Titel des Beitrags ein.Zusammenfassung
Hier kann eine Kurzbeschreibung eingetragen werden.Beitrag
Tragen Sie hier den Beitragstext ein.Ordner
Hier wird die bestehende Ordnerstruktur abgebildet. Wählen Sie den Ordner aus, in dem der Beitrag erscheinen soll. Bestätigen Sie mit OK, um den neuen Beitrag anzulegen.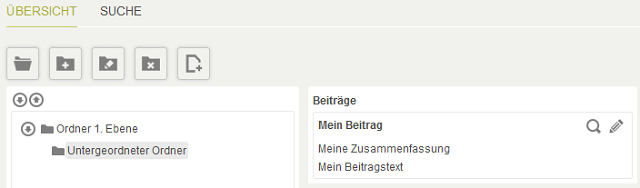
Wenn Sie einen Ordner auswählen, der einen Beitrag enthält, wird der Beitrag rechts neben der Ordnerstruktur eingeblendet. Alle Ordner können per Drag & Drop in der Struktur verschoben werden.
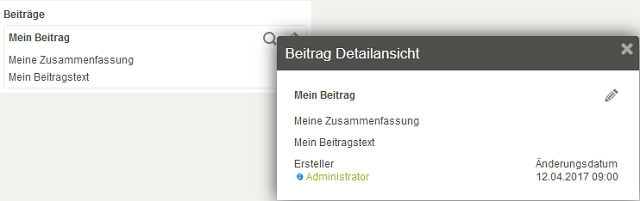
Öffnet ein Tooltip, in dem außer den Beitragsinformationen auch der Ersteller und das Änderungsdatum angezeigt wird.
Öffnet die Seite Beitrag erfassen.
4. Wiki
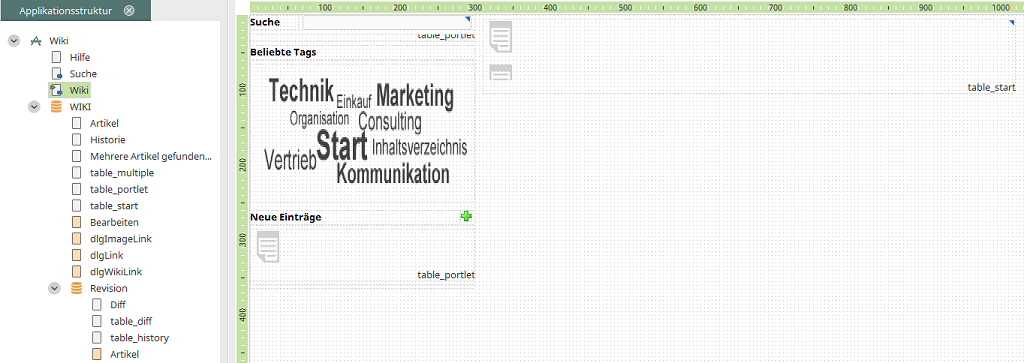
Mit der Applikationsvorlage Wiki wird ein Nachschlagewerk mit einer Sammlung von Artikeln erstellt. Dabei können alle Einträge miteinander verknüpft werden. Anwender können die Texte bei entsprechender Berechtigung selbst ändern und damit die Inhalte aktuell halten. Es werden keine Hierarchien für die Ordnung der Artikel eingesetzt. Zur Formatierung und Verlinkung wird eine einfache Syntax verwendet. Die Applikationsvorlage ermöglicht die Versionierung und das Zurückspielen der einzelnen Bearbeitungsstände eines Artikels.
4.1. Startseite
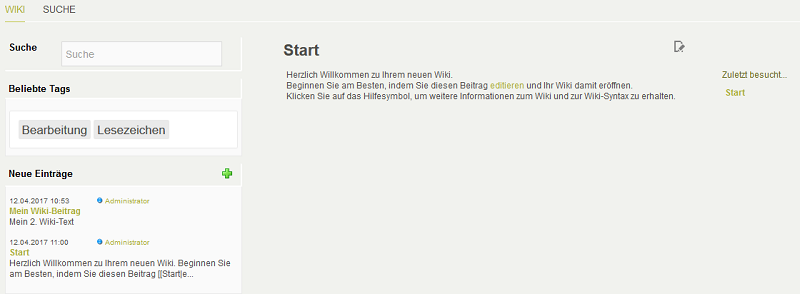
Suche
Hier kann nach Begriffen, die in Titel, Zusammenfassung oder Text der Wiki-Beiträge vorkommen, gesucht werden. Die Ergebnisliste wird unterhalb des Suchfeldes angezeigt. Von dort aus kann der gesuchte Beitrag mit Klick auf den Titel geöffnet werden.Beliebte Tags
Hier werden alle Tags, die bei Beiträgen erfasst sind, angezeigt. Ein Klick auf einen Tag listet die entsprechenden Beiträge auf.Neue Einträge
Hier werden die 10 neusten Einträge angezeigt.Beitrag bearbeiten
Der Startbeitrag kann mit Klick auf den Link Editieren zur Bearbeitung geöffnet werden.Öffnet die Seite Bearbeiten, auf der Sie einen Beitrag bearbeiten können.
Zuletzt besucht
Über diesen Link können Sie auf verschiedenen Seiten der Wiki-Applikation eine Liste der Beträge, die Sie zuletzt angesehen haben, einblenden. Die Beiträge können von dort aus per Klick geöffnet werden.4.2. Beitrag erfassen
Öffnet die Seite Bearbeiten, auf der Sie einen Beitrag erfassen können.
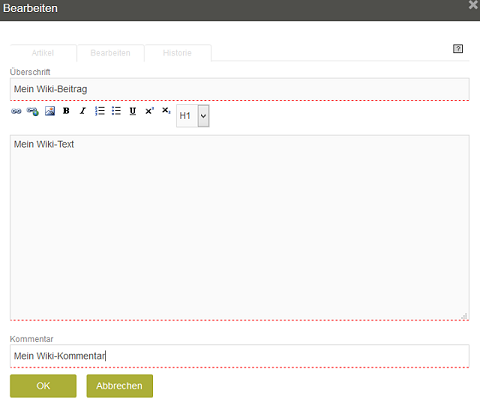
Klicken Sie auf OK, um den Beitrag zu speichern.
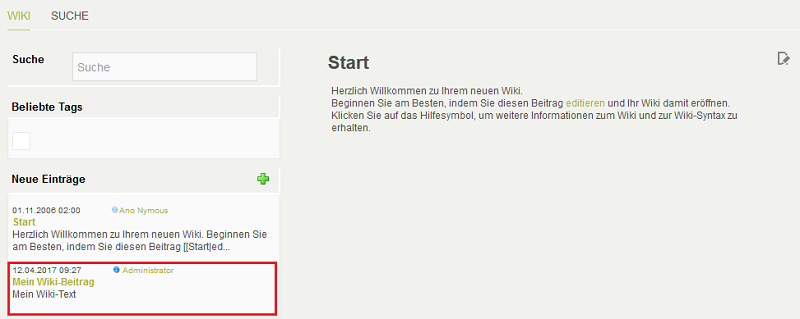
Der neue Beitrag wird nun im Bereich Neue Einträge angezeigt. Wenn Sie auf die Überschrift eines Eintrags klicken, kann er weiter bearbeitet werden.
4.3. Beitrag bearbeiten - Reiter Artikel
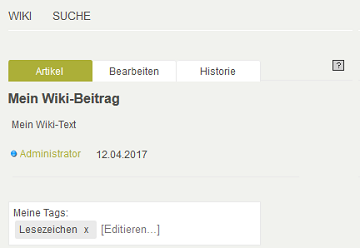
Zeigt Informationen zur Verlinkung und Formatierung der Artikel.
Meine Tags
Hier kann ein Tag gesetzt werden. Tragen Sie einfach Ihr Stichwort ein.
4.4. Beitrag bearbeiten - Reiter Bearbeiten
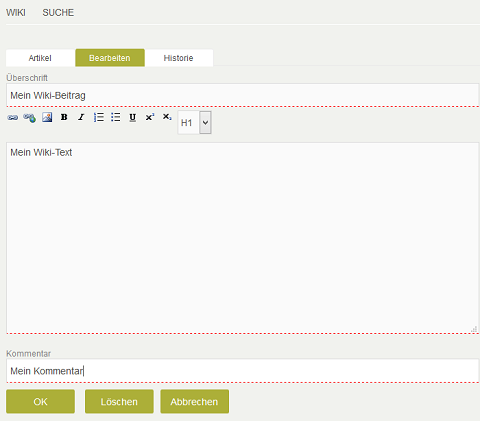
Kommentar
Wird in der Historie der einzelnen Bearbeitungsschritte eines Artikels angezeigt.4.5. Beitrag bearbeiten - Reiter Historie
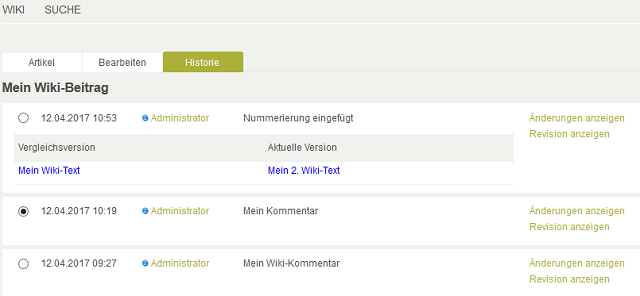
Hier wird jeder Bearbeitungsschritt eines Artikels dokumentiert.
Änderungen anzeigen
Vergleicht einen Beitrag mit einer anderen Version. Markieren Sie das Optionsfeld links neben dem Namen der Version, die mit dem Stand verglichen werden soll, bei dem Sie auf den Link Änderungen anzeigen geklickt haben.Revision anzeigen
Zeigt den Stand des Artikels in einem eigenen Fenster an.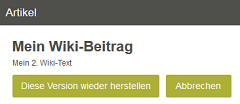
Diese Version wieder herstellen
Mit Klick auf diese Schaltlfäche kann der aktuell ausgewählte Stand wieder hergestellt werden.5. Fragen und Antworten
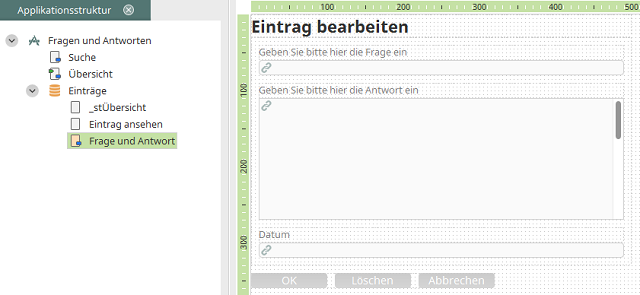
Mit der Vorlage Fragen und Antworten können zu immer wiederkehrenden Fragen Antworten bereitgestellt werden.
5.1. Frage und Antwort
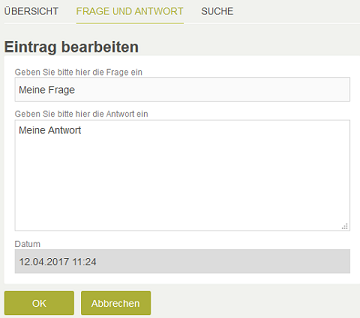
Auf dieser Seite wird ein Eintrag erstellt oder bearbeitet. Geben Sie die Frage und die Antwort hier ein und klicken Sie dann auf OK.
5.2. Übersicht
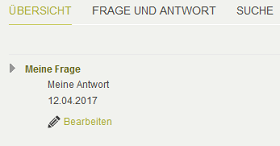
Wenn Sie hier auf einen Eintrag klicken, wird die Antwort eingeblendet.
Öffnet die Eingabeseite, auf der der der Eintrag geändert oder gelöscht werden kann.
6. Dokumente
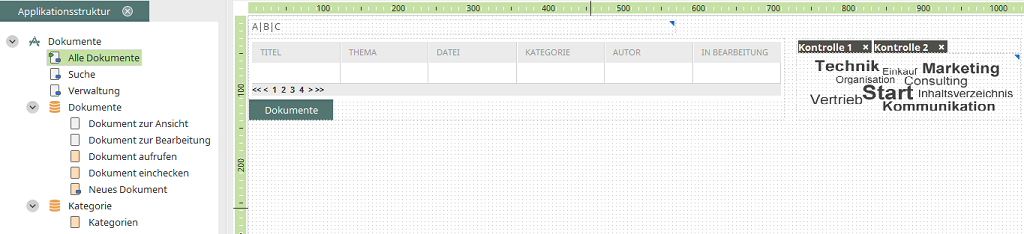
Mit der Vorlage Dokumente können Sie eine übersichtliche Dokumentenverwaltung anlegen. Jedes hier erfasste Dokument wird auf dem Intrexx Portal Server gespeichert. Für Recherchen können zu jedem Dokument beliebig viele Stichwörter hinterlegt werden. Eine Check-In- und Check-Out-Funktion gewährleistet die sichere Verwaltung von unterschiedlichen Versionen. Mit der Suche wird auch nach dem Vorkommen von Begriffen in Dokumenten, die in den Formaten PDF, DOC, XLS, PPT oder ZIP vorliegen, gesucht.
6.1. Neues Dokument erfassen
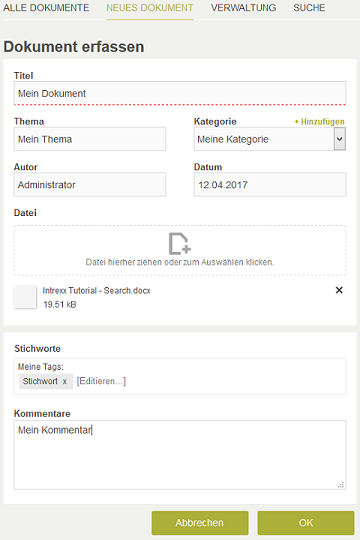
Titel
Tragen Sie hier den Titel des Dokuments ein.Thema
Tragen Sie hier das Thema des Dokuments ein.Autor
Als Autor wird automatischer der aktuelle Benutzer eingetragen.Kategorie
Wählen Sie hier eine Kategorie aus, der das Dokument zugeordnet werden soll. Neue Kategorien können mit Klick auf den Link Hinzufügen angelegt werden.Datum
Auch das aktuelle Datum wird automatisch als Erfassungsdatum eingetragen.Datei
Wählen Sie hier die Dokumenten-Datei aus. Die Datei wird hochgeladen und anschließend unterhalb der Dateiauswahl angezeigt. Mit Klick aufStichworte
Hier kann ein Lesezeichen gesetzt werden. Tragen Sie einfach Ihr Stichwort ein.Kommentare
Hier kann ein Kommentar, z.B. über die vorgenommenen Änderungen am Dokument, erfasst werden.Ein Klick auf OK speichert den neuen Eintrag ab.
6.2. Alle Dokumente

Filter Alphaindex
Alle erfassten Dokumente werden hier in einer Tabelle gelistet. Über den Alphaindex oberhalb der Tabelle können Buchstabengruppen gezielt ausgewählt werden. In der Tabelle werden dann nur die Einträge angezeigt, deren Titel mit einem Buchstaben aus der gewählten Buchstabengruppe beginnt.Spalte Titel
Zeigt den Titel der Dokumente an.Spalte Thema
Zeigt das Thema der Dokumente an.Spalte Datei
Eine Datei kann hier direkt geöffnet werden.Spalte Kategorie
Zeigt die Kategorie der Dokumente an.Spalte Autor
Zeigt den Autor an.In Bearbeitung
Zeigt an, ob das Dokument in Bearbeitung ist. Ist dies der Fall, so wird das Kontrollkästchen hier als markiert dargestellt.Stichwort
Rechts neben der Tabelle werden alle Stichworte angezeigt, die erfasst wurden. Ein Klick auf ein Stichwort filtert die Tabelle entsprechend.Mit Klick auf den Titel eines Dokuments wird eine weitere Seite geöffnet, in dem unter anderem auch der Status des Dokuments geändert werden kann.
6.3. Dokument bearbeiten
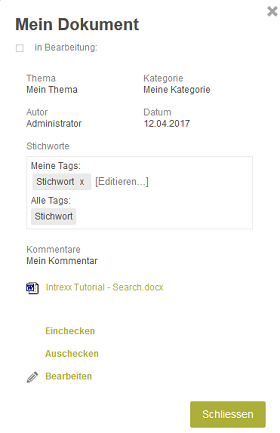
In Bearbeitung
Ist das Dokument aktuell in Bearbeitung (ausgecheckt), so wird dieses Kontrollkästchen hier als markiert dargestellt.Einchecken
Ein Klick auf den Link Einchecken öffnet die Seite, auf der auch Dokumente erfasst werden können. In diesem Fall haben Sie dort zusätzlich zur Bearbeitung von Dokumenten-Informationen die Möglichkeit, das überarbeitete Dokument hochzuladen. Der Status In Bearbeitung wird dabei automatisch zurückgesetzt.Auschecken
Um ein Dokument zur Bearbeitung auszuchecken, muss es zunächst auf dem lokalen Rechner gespeichert werden. So wird sichergestellt, dass die einzelnen Versionen des Dokuments erhalten bleiben.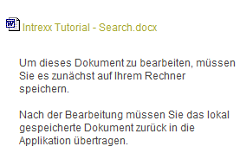
Laden Sie das Dokument über den Link am Kopf der Seite herunter und speichern Sie es lokal oder im Netzwerk ab. Auf der Seite Alle Dokumente ist das Dokument jetzt entsprechend gekennzeichnet.
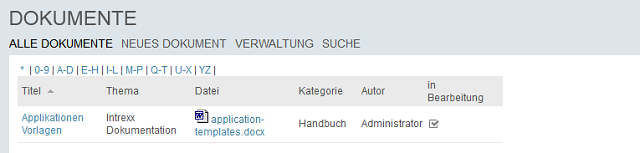
Wenn die Bearbeitung abgeschlossen ist, klicken Sie einfach wieder auf den Titellink des Dokuments auf der Seite Alle Dokumente.
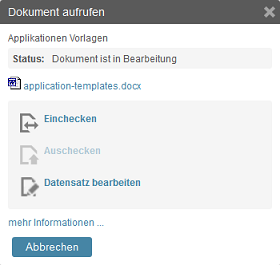
Klicken Sie hier auf Einchecken.
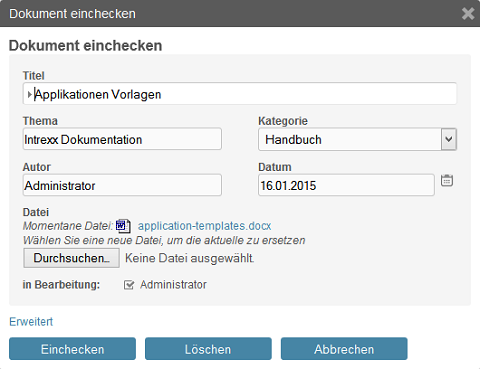
Laden Sie das überarbeitete Dokument mit einem Klick auf Durchsuchen. Wenn Sie auf Einchecken klicken, wird der Status von Dokument ist in Bearbeitung auf Dokument ist nicht in Bearbeitung geändert.
7. Ressource
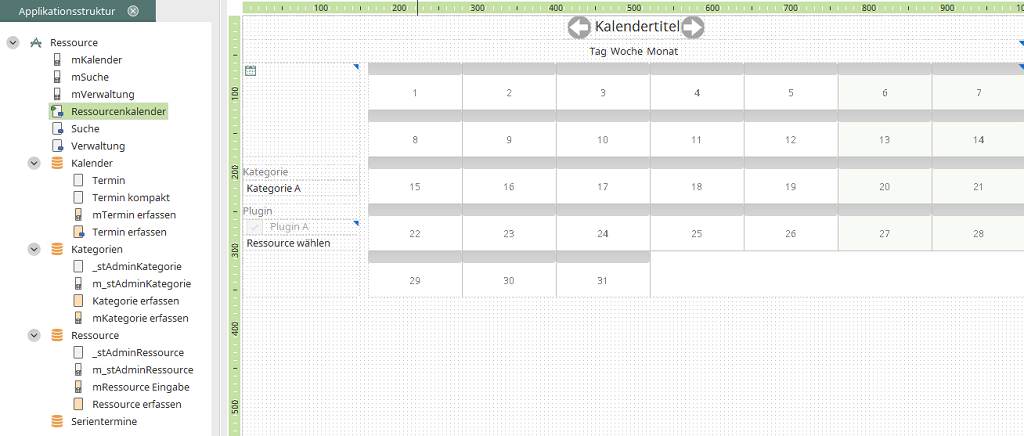
Diese Vorlage eignet sich z.B. für die Reservierung von Besprechungsräumen oder Dienstfahrzeugen. Auch Dienstpläne können damit erstellt werden.
7.1. Verwaltung
Kategorien
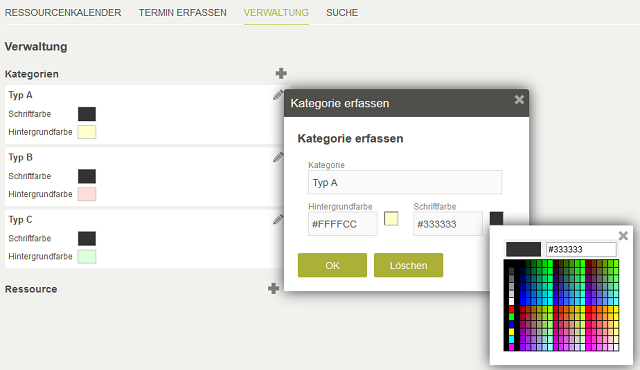
Hier können Ressourcen in Typen unterschieden werden, wie z.B. bei einem Dienstplan die Art des Termins (Besprechung, Seminar, Urlaub etc.).
Bei Klick auf die Felder Hintergrund- und Schriftfarbe wird eine Farb-Palette eingeblendet, aus der Sie eine Farbe auswählen können.
Ressourcen
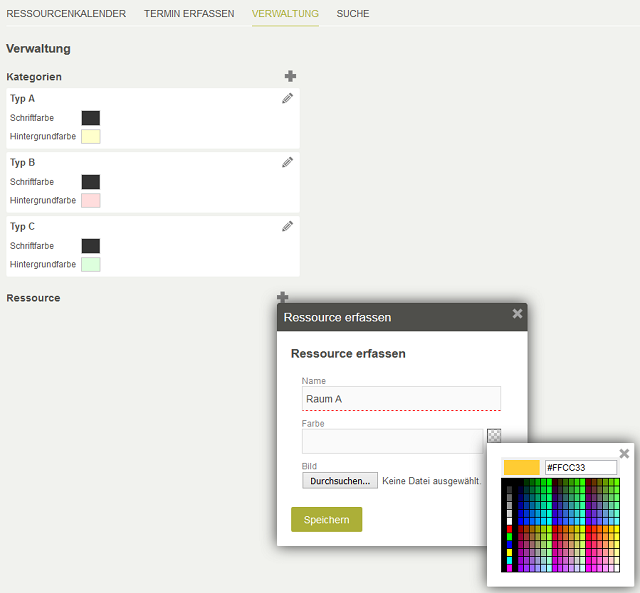
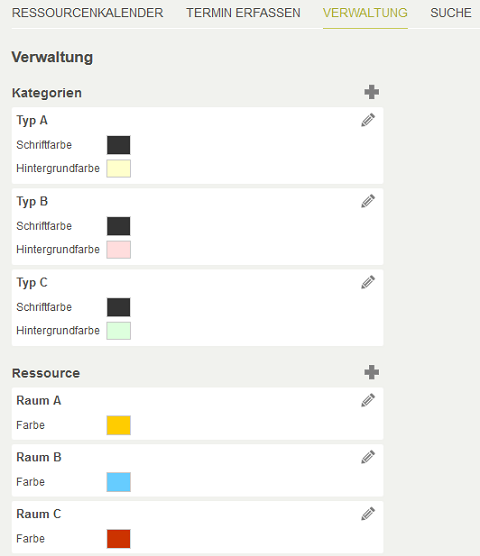
7.2. Ressourcenkalender
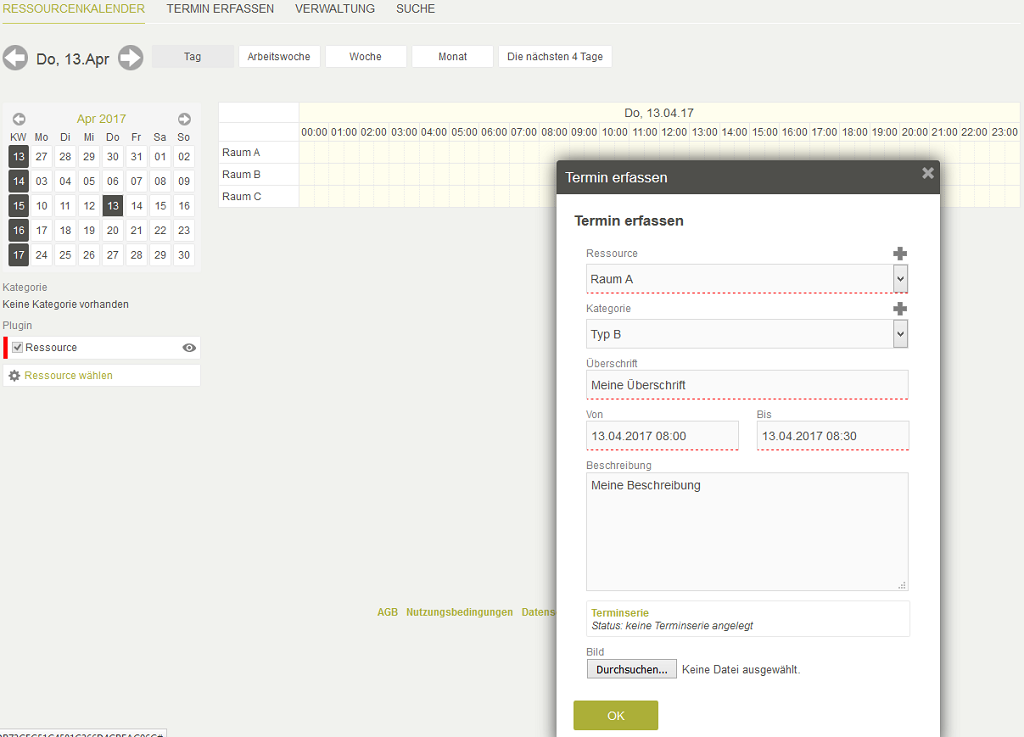
Auf dieser Seite können Termine erfasst werden. Klicken Sie dazu einfach beim gewünschten Ressourcentyp und dem gewünschten Datum in das Ressourcendiagramm. Die Eingabeseite wird mit der ausgewählten Ressource und dem ausgewählten Datum geladen. Diese Seite erreichen Sie übrigens auch, wenn Sie auf das Applikationsmenü Termin erfassen klicken.
Ressource
Hier kann eine andere Ressource für die Buchung ausgewählt werden. Es werden alle Ressourcen aufgelistet, die Sie in der Verwaltung zuvor angelegt haben.Kategorie
Hier wird die Buchung einem Reservierungstyp zugeordnet.Überschrift
Tragen Sie hier den Titel der Reservierung ein.Von / Bis
Hier wird das Startdatum, im Feld Bis das Enddatum der Reservierung mit Uhrzeit angegeben.Beschreibung
Tragen Sie hier eine Beschreibung der Reservierung ein.Terminserie
Die Buchung kann mit Klick auf den Link Terminserie auch als wiederkehrende Buchung angelegt werden.Bild
Hier kann ein Bild ausgewählt werden, das im Ressourcenkalender für diesen Termin angezeigt wird.Klicken Sie auf OK, um die Reservierung zu buchen. Die Ressourcenverwaltung prüft dabei, ob die Ressource in diesem Zeitraum bereits reserviert ist. Ist dies der Fall, wird automatisch eine Meldung ausgegeben.
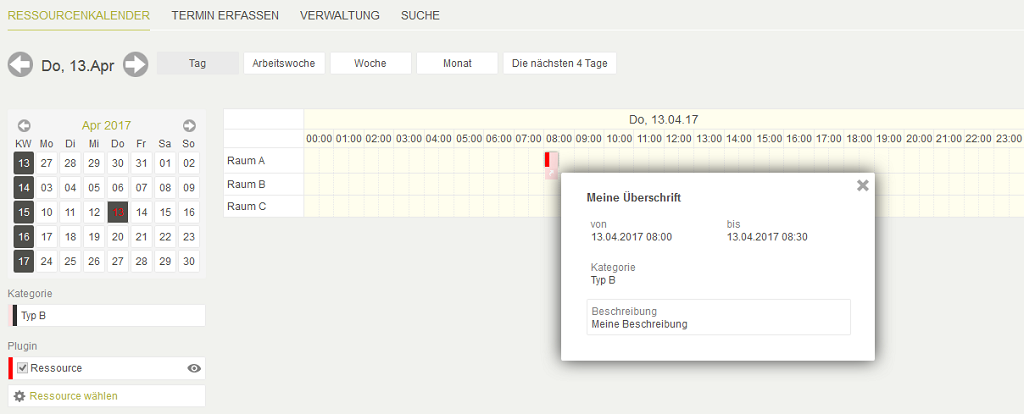
Die Buchung wird nun im Diagramm angezeigt. Dabei wird als Hintergrundfarbe die Farbe des ausgewählten Reservierungstyps eingesetzt. Am linken Rand des Eintrags wird ein Balken in der Hintergrundfarbe der Ressource dargestellt. Weitere Informationen zu den Einstellungen und Funktionen auf dieser Seite finden Sie hier.
8. Forum
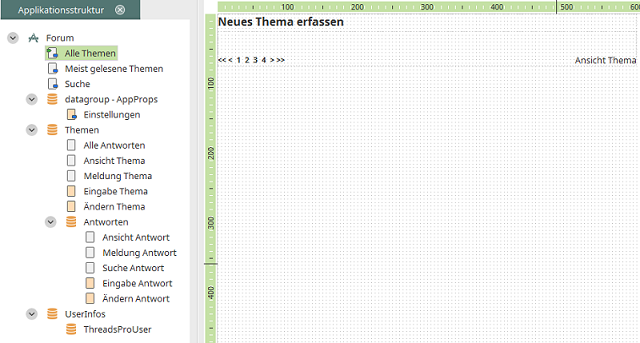
Mit dieser Vorlage kann ein Forum erstellt werden.
8.1. Einstellungen
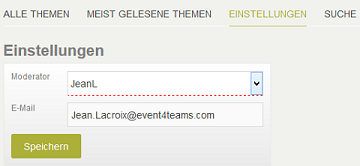
Hier wird der Moderator des Forums bestimmt. In der Auswahlliste werden alle Portal-Benutzer aufgelistet. Die entsprechende E-Mailadresse wird nach der Auswahl automatisch eingetragen.
8.2. Alle Themen
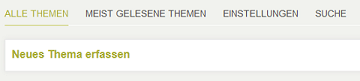
Auf der Seite Alle Themen werden die Themen des Forums angezeigt. Klicken Sie auf den Link Neues Thema erfassen, um ein Thema anzulegen.
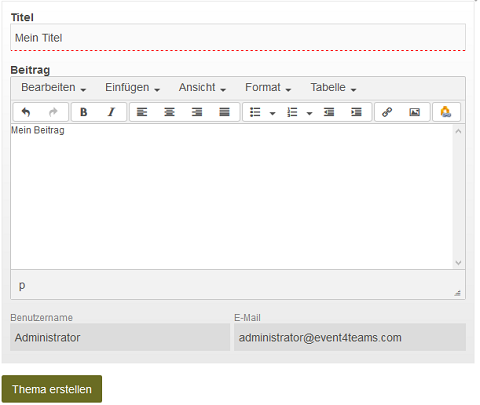
Titel
Tragen Sie hier den Titel des Themas ein.Beitrag
Tragen Sie hier den Beitragstext ein.Benutzername / E-Mail
Benutzername und E-Mailadresse des aktuellen Benutzers werden automatisch eingetragen.Klicken Sie anschließend auf Thema erstellen. Diese Schaltfläche kann im Modul Applikationen für den Versand einer Benachrichtigung per E-Mail konfiguriert werden. Nach dem Speichern wird der Beitrag auf der Seite Alle Themen angezeigt.

Beitrag
Hier sehen Sie den Titel des Themas.Von
Zeigt den Autor des Themas.Datum
Zeigt das Änderungsdatum des Themas.Antworten
Hier wird die Gesamtzahl aller Antworten angegeben.Aufrufe
Hier wird gezeigt, wie oft das Thema gelesen wurde. Ein Klick auf den Themenlink öffnet die Antwortseite.Letzte Antwort
Gibt Datum und Uhrzeit der letzten Antwort an.Von
Gibt den Namen des Verfassers der letzten Antwort an.Löscht das Thema.
8.3. Beitrag-verfassen
Klicken Sie auf den Titel eines Themas, um eine Antwort zu erfassen.
Vorhergehendes Thema / Nächstes Thema
Über diese beiden Links kann durch die Themen geblättert werden.Titelleiste
In der Titelleiste sehen Sie den Namen des aktuellen Benutzers und das aktuelle Datum mit Uhrzeit. Darunter wird Titel und Text des Beitrages bzw. Themas, das Sie ausgewählt haben, angezeigt.Löscht das aktuelle Thema.
Öffnet die Eingabeseite, auf der das aktuelle Thema bearbeitet werden kann.
Öffnet eine Seite, auf der das Thema gemeldet werden kann.
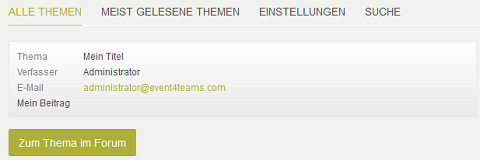
Zum Thema im Forum
Diese Schaltfläche kann im Modul Applikationen für den Versand einer Benachrichtigung per E-Mail konfiguriert werden.

Antworten
Öffnet eine Seite, auf der die Antwort verfasst werden kann.
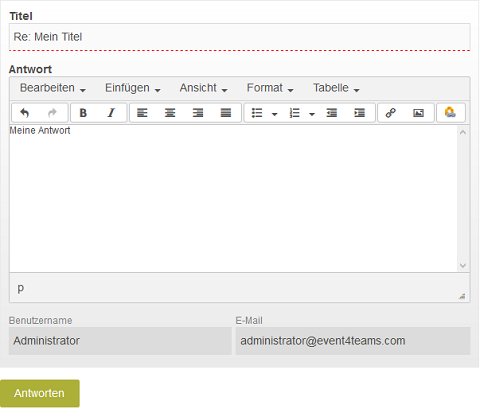
Tragen Sie hier Ihre Antwort ein.
Antworten
Speichert die Antwort.
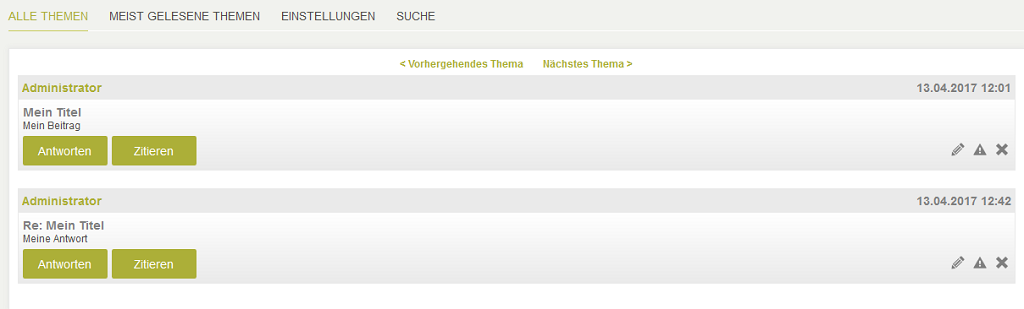
Zitieren
Kann für die Beantwortung verwendet werden. Dabei wird der Text der vorhergehenden Antwort bzw. des Themas in der Antwort eingefügt und entsprechend formatiert.
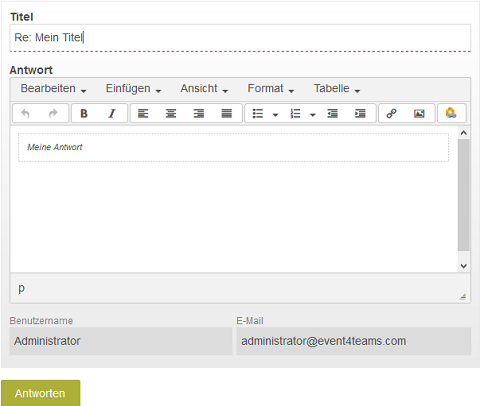
8.4. Meist gelesen
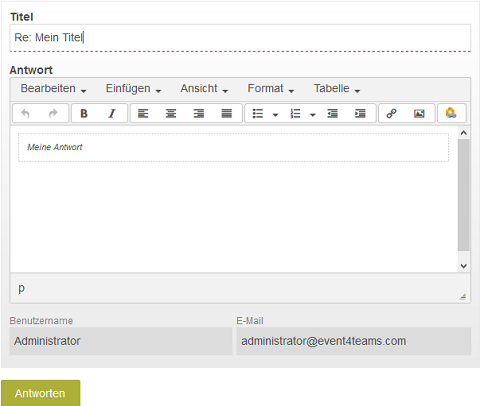
Auf dieser Seite wird die Hitliste der einzelnen Themen ausgegeben. Ein Klick auf einen Themenlink öffnet die Ansichtsseite des Themas.
8.5. Rechte
-
Für den Zugriff auf Themen und Antworten werden die folgenden
Seitenrechte benötigt:
- Alle Themen
- Ansicht Thema
- Alle Antworten
- Ansicht Antwort
-
Für das Hinzufügen von Themen und Antworten werden die folgenden
Seitenrechte benötigt:
- Eingabe Thema
- Eingabe Antwort
-
Für den Zugriff auf die Suche werden die folgenden
Seitenrechte benötigt:
- Suche
- Suche Antwort
- In den meisten Fällen sollen Besucher des Forums neue Beiträge und Antworten hinzufügen, bestehende Antworten aber nicht ändern oder löschen können. In den Datengruppen Themen und Antworten werden nur die Rechte Datensatz lesen und Datensatz hinzufügen gegeben. Da in der Datengruppe Themen beim Senden einer Antwort die Anzahl der Antworten erhöht und gespeichert wird, muss den Benutzern das Recht Ändern in dieser Datengruppe gegeben werden. Damit die Thema/Antwort ändern - Symbole nicht angezeigt werden, dürfen keine Rechte auf die Seiten Ändern Antwort und Ändern Thema gegeben werden.
- Für die Datengruppen UserInfos und ThreadsProUser benötigen alle Benutzer die Rechte Lesen, Hinzufügen und Ändern. Hier wird notiert, wann ein Benutzer das Forum bzw. einen bestimmten Thread zuletzt besucht hat. Auf Basis dieses Datums wird dem Benutzer beim nächsten Besuch des Forums ein Hinweis gegeben, wie viele neue Beiträge und Antworten zwischenzeitlich für ihn eingegangen sind.
- Damit bei Klick auf das Symbol Einem Moderator melden eine Benachrichtigung per E-Mail gesendet wird, müssen Rechte auf die Seiten Meldung Thema und Meldung Antwort gegeben werden.
9. Newsletter
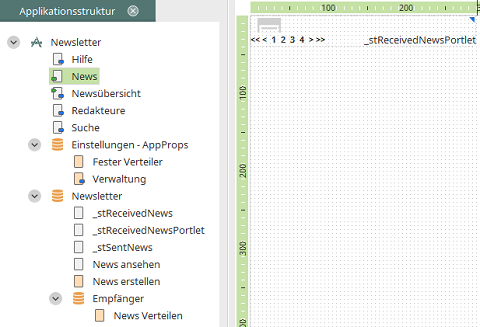
Mit dieser Vorlage können aktuelle Nachrichten im Portal verfasst und über frei definierbare Verteilerkreise veröffentlicht werden. Die Anzeige der Nachrichten erfolgt über ein Portlet auf Portalseiten.
9.1. Verwaltung
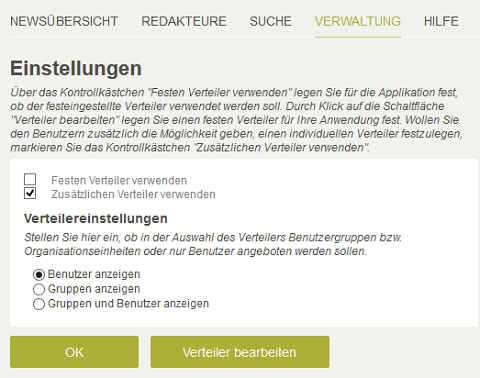
Festen Verteiler verwenden
Legt fest, dass bei der Newsletter-Veröffentlichung der fest eingestellte Verteiler verwendet werden soll.Zusätzlichen Verteiler verwenden
Benuzter können mit dieser Einstellung weitere Empfänger in den Verteilerkreis aufnehmen.Verteilereinstellungen
Hier wird festgelegt, ob bei der Auswahl der Newsletter-Empfänger im Browser Benutzer, Gruppen oder Benutzer und Gruppen aus der Benutzerverwaltung des Portals auswählbar sein sollen.Verteiler bearbeiten
Öffnet einen Dialog, in dem die Empfängerliste zusammengestellt werden kann.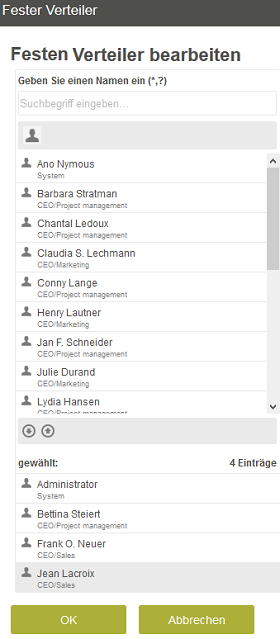
Hier kann nach dem Namen eines Benutzers oder einer Benutzergruppe gesucht werden. Mit einem Doppelklick kann ein Benutzer bzw. eine Benutzergruppe von einer Liste in die andere verschoben werden. Alle Benutzer bzw. Benutzergruppen, die in der Liste gewählt eingetragen sind, gehören zum festen Verteiler.
9.2. Redakteure
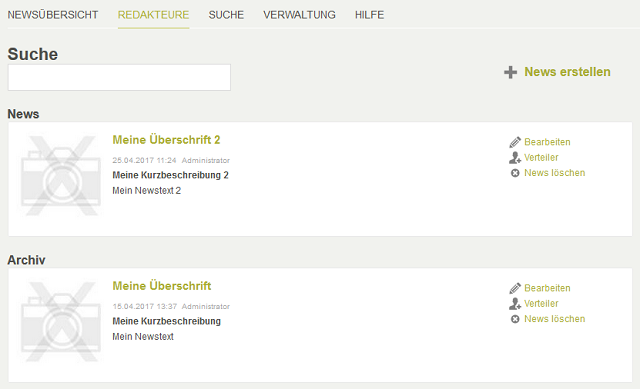
Suche
Hier kann der Text von bestehenden Newslettern durchsucht werden.News
Hier werden alle aktuellen Newsletter aufgelistet.Archiv
Hier sehen Sie alle Newsletter, deren Gültigkeitsdauer abgelaufen ist.Öffnet die Seite, auf der die Newsletterinformationen bearbeitet werden können.
Öffnet die Seite, auf der der Verteiler bearbeitet werden kann.
Löscht den Newsletter.
Öffnet eine Seite, auf der ein Newsletter erstellt werden kann.
9.3. News erstellen
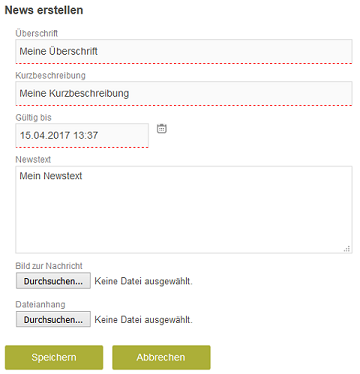
Überschrift
Tragen Sie hier Überschrift ein.Kurzbeschreibung
Tragen Sie hier Kurzbeschreibung ein.Gültig bis
Ist das Datum erreicht, das hier eingetragen ist, wird der Newsletter nicht mehr im Portlet News angezeigt. Sie finden diese Newsletter dann in der Archiv-Liste auf der Seite Redakteure.Newstext
Hier kann der eigentliche Text des Newsletters eingetragen werden.Bild / Anhang
Jeder News kann ein Bild und ein Dateianhang hinzugefügt werden.Mit Klick auf Speichern öffnet sich der Dialog zur Auswahl des Verteilers, sofern die entsprechende Einstellung in der Verwaltung gesetzt ist.
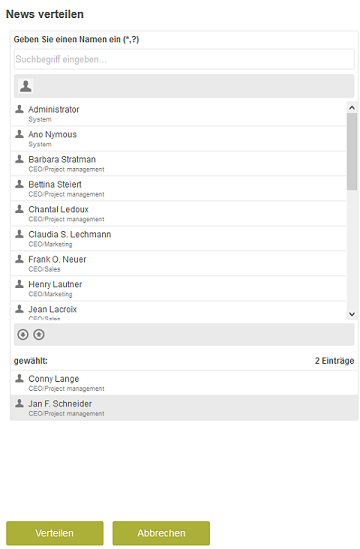
Hier kann nach dem Namen eines Benutzers oder einer Benutzergruppe gesucht werden. Mit einem Doppelklick kann ein Benutzer bzw. eine Benutzergruppe von einer Liste in die andere verschoben werden. Der Newsletter wird bei allen Benutzer bzw. Benutzergruppen, die in der Liste gewählt eingetragen sind, im Portlet News angezeigt. Mit Klick auf Verteilen wird der Newsletter veröffentlicht. Wenn ein Newsletter nicht angezeigt wird, überprüfen Sie bitte, ob das Gültigkeitsdatum eventuell abgelaufen ist. In diesem Fall wird ein Newsletter nicht mehr im Portlet angezeigt. Eine weitere Voraussetzung sind ausreichende Berechtigungen.
9.4. Newsübersicht
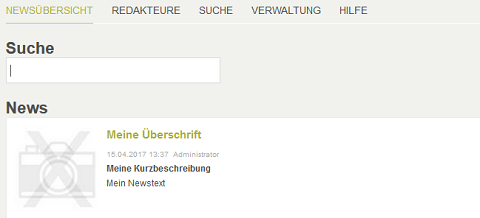
Alle Newsletter werden auf der Seite Newsübersicht gelistet.
10. Weblog
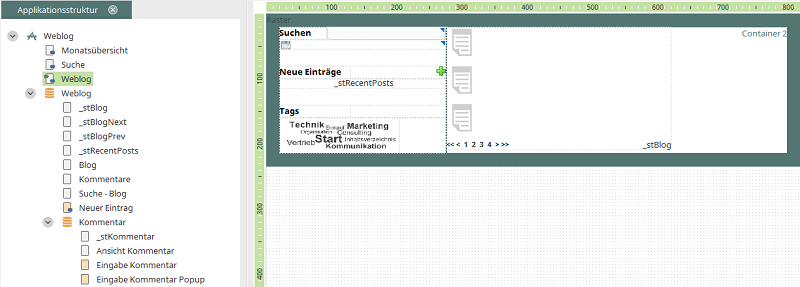
Mit der Vorlage Weblog erstellen Sie Tagebücher für Produktmanager, IT-Administratoren (Servertagebuch), Praktikanten etc.
10.1. Neuer Eintrag
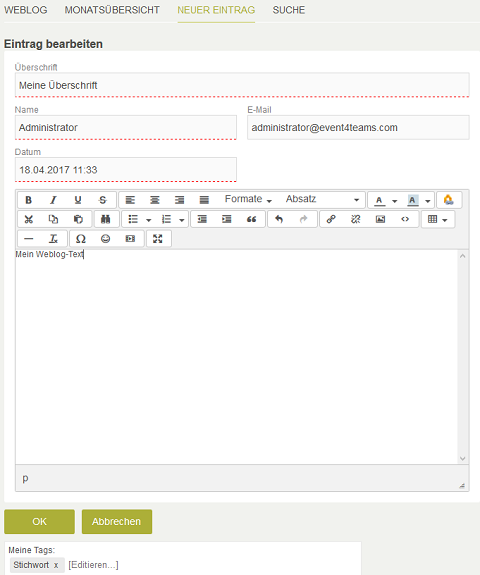
Überschrift
Tragen Sie hier die Überschrift ein.Name
Hier wird automatisch der Name des aktuellen Benutzers eingetragen.Datum
Hier wird automatisch das aktuelle Datum eingetragen.Textfeld
Tragen Sie hier den Text für Ihren Weblog-Eintrag ein.Meine Tags
Hier kann ein Tag gesetzt werden. Tragen Sie ein beliebiges Stichwort ein, indem Sie auf den Link Editieren klicken.10.2. Seite Weblog
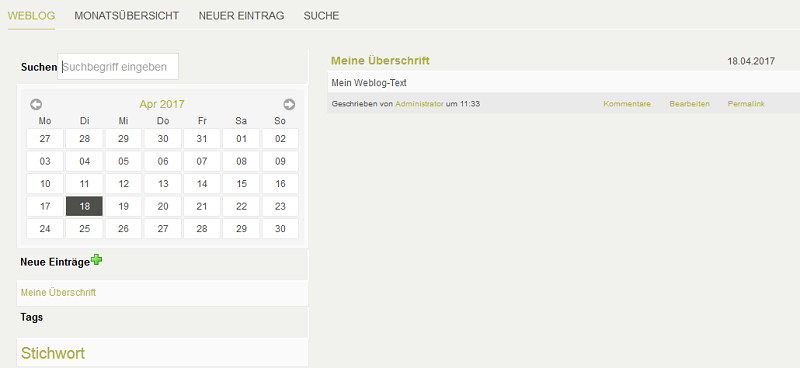
Suchen
Hier kann nach Begriffen in den Weblog-Einträgen gesucht werden. Die Liste der Weblog-Einträge rechts auf der Seite wird dann entsprechend gefiltert.Kalender
Die Liste der Weblog-Einträge rechts auf der Seite ist nach dem hier im Kalender eingestellten Datum gefiltert. Weitere Informationen zu den Funktionen des Kalenders finden Sie hier.Neue Einträge
In dieser Liste werden die 5 neusten Weblog-Einträge angezeigt, die Sie mit Klick auf die Überschrift öffnen können.Tags
Hier werden die ein Tags, die bei den Weblog-Einträgen erfasst wurden, angezeigt.Liste Weblog-Einträge
Rechts auf der Seite werden die gefilterten Weblog-Einträge angezeigt. Klicken Sie auf die Überschrift, um einen Eintrag zu öffnen.Kommentare
Öffnet eine Seite, auf der ein Kommentar zum Eintrag erfasst werden kann.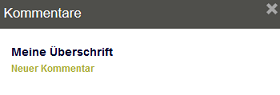
Klicken Sie hier auf den Link Neuer Kommentar.
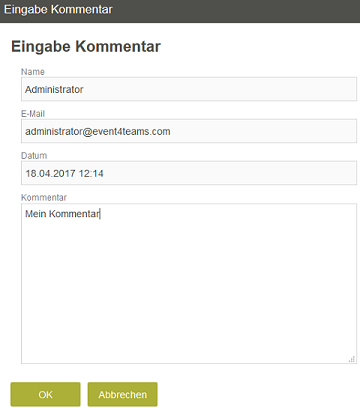
Name und E-Mail-Adresse des aktuellen Benutzers sowie das aktuelle Datum sind hier automatisch eingetragen. Tragen Sie noch Ihren Kommentar ein und klicken Sie auf OK. Der Kommentar wird angezeigt, wenn Sie einen Weblog-Eintrag öffnen.
Bearbeiten
Öffnet eine Seite, auf der der Weblog-Eintrag bearbeitet werden kann.Permalink
Mit Klick auf diesen Link wird unten rechts im Portal ein kleines Fenster geöffnet, aus dem Sie die URL auf den aktuellen Weblog-Eintrag kopieren können. Der Eintrag kann über diese URL direkt geladen werden.10.3. Monatsübersicht
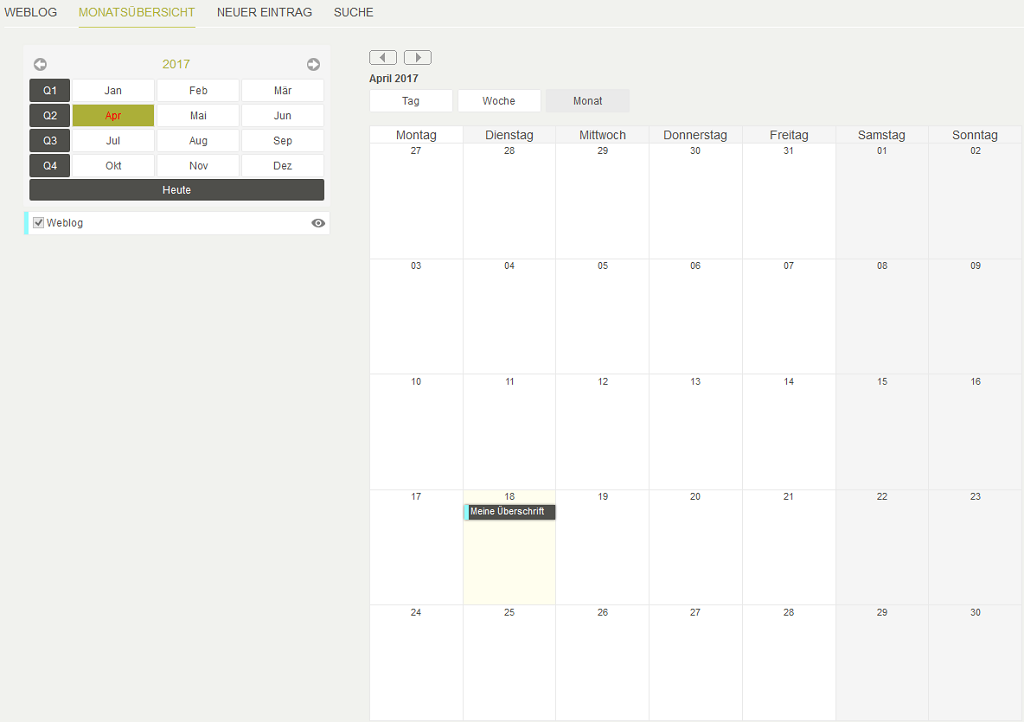
Hier werden alle Weblogeinträge eines Monats angezeigt. Alle Informationen zu den Funktionen des Kalenders finden Sie hier.
11. Kalender
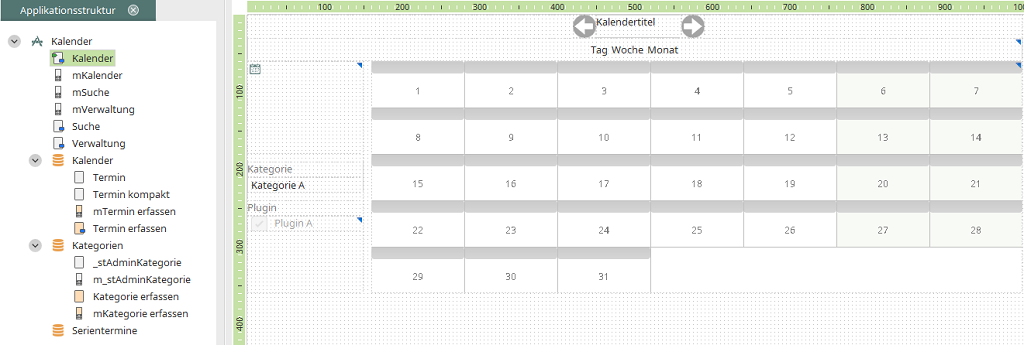
Die Vorlage Kalender ist für die Erfassung und Verwaltung von allen zeitabhängigen Ereignissen geeignet (z.B. Geburtstage, Jubiläen, Messetermine, Urlaubs- und Abwesenheitskalender, anwesende Hausbesucher, Produkttermine etc.).
11.1. Verwaltung
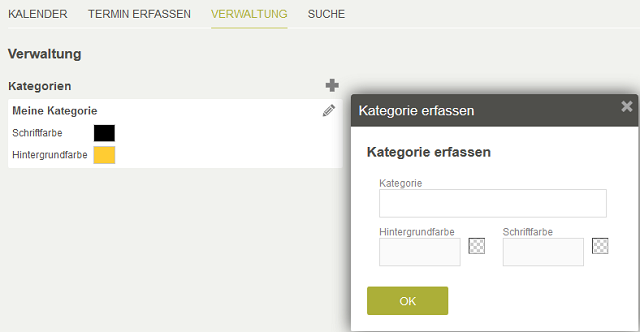
Mit Kategorien können Termine wie z.B. Besprechungen, Seminare oder Feiertage farblich unterschieden werden.
Kategorie
Tragen Sie hier den Namen der Kategorie ein.Hintergrund- und Schriftfarbe
Blendet eine Farb-Palette ein, aus der eine Farbe für den Hintergrund bzw. für die Schrift ausgewählt werden kann.11.2. Seite Kalender
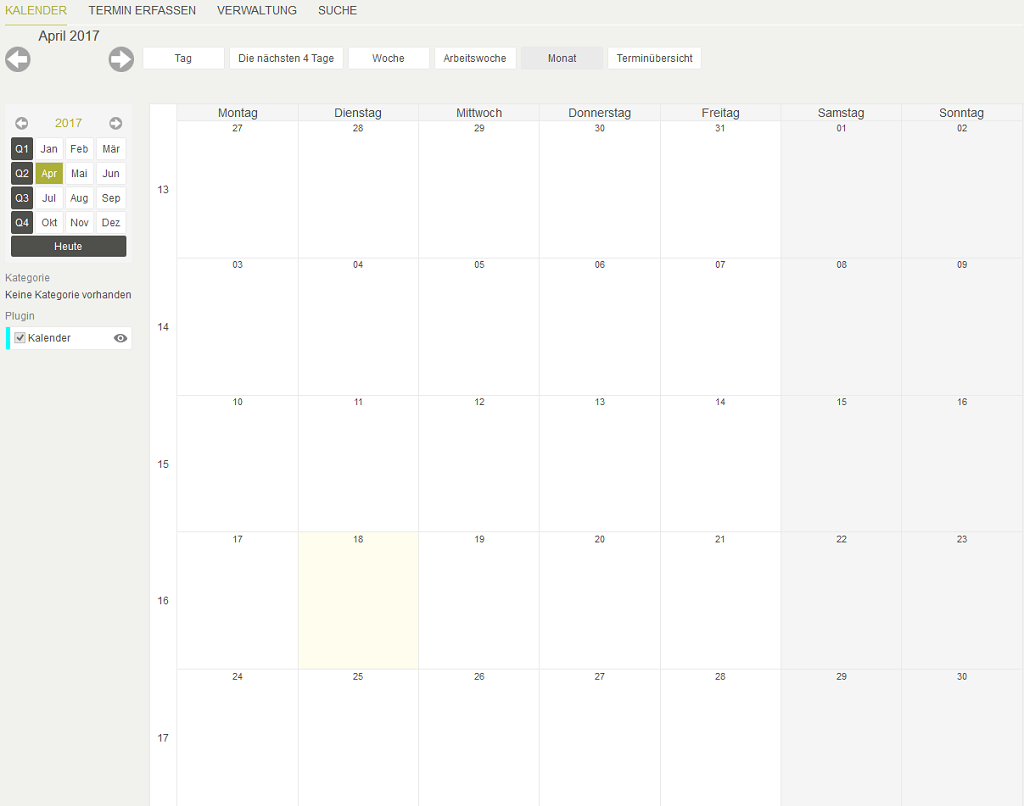
11.2.1. Navigationskalender
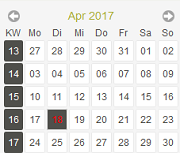
Links auf der Seite sehen Sie den kleinen Navigationskalender, mit dem Sie das Diagramm steuern können.
11.2.2. Diagramm
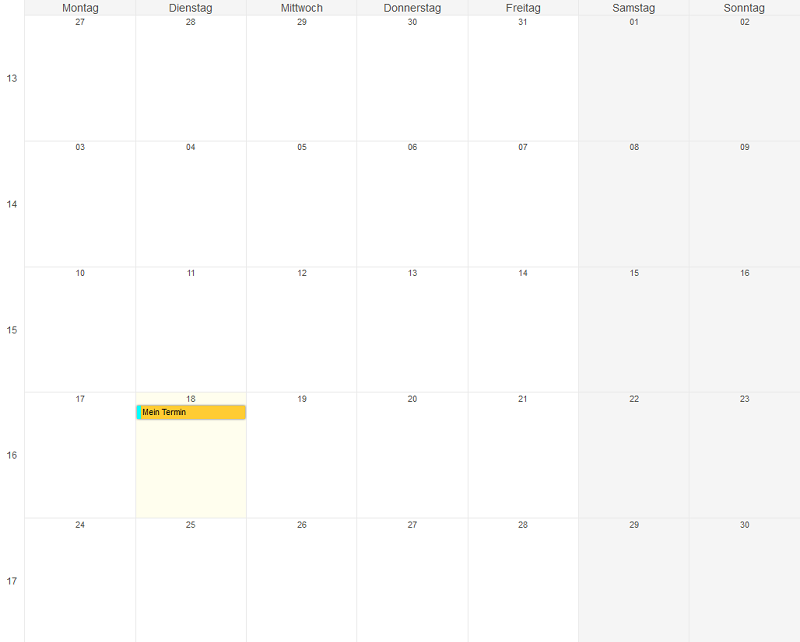
Im Diagramm werden die einzelnen Termine abgebildet. Sie können von hier aus zur Bearbeitung geöffnet werden. Auch neue Termine können von hier aus angelegt werden.
11.2.3. Ansicht
Die Darstellung des Navigationskalenders und des Diagramms ist davon abhängig, welche Ansicht mit den Schaltflächen oberhalb des Diagramms gewählt ist.
Tag
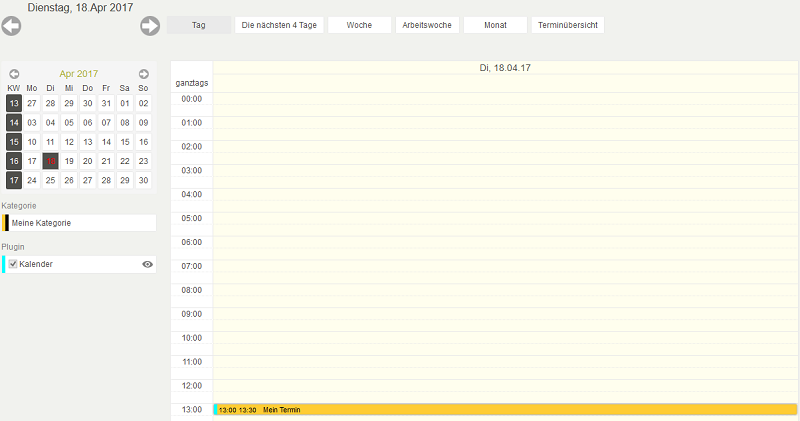
Hier ist das aktuelle Datum automatisch im Navigationskalender ausgewählt und filtert das Diagramm entsprechend. Das Diagramm zeigt die Stunden an.
Die nächsten 4 Tage
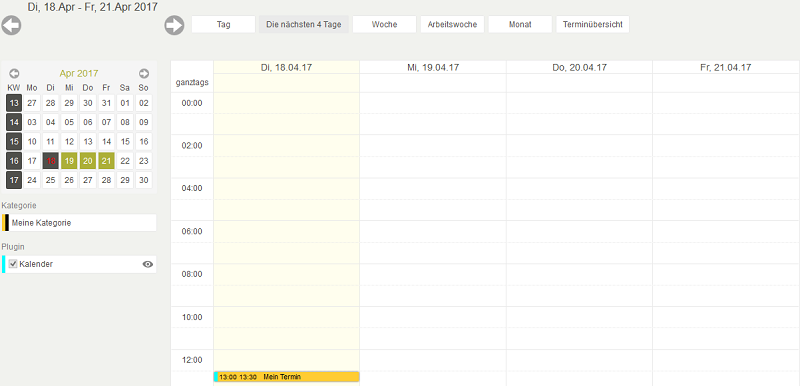
Hier sind die nächsten 4 Tage - einschließlich des aktuellen Datums - automatisch im Navigationskalender ausgewählt. Das Diagramm ist entsprechend gefiltert und dargestellt.
Woche
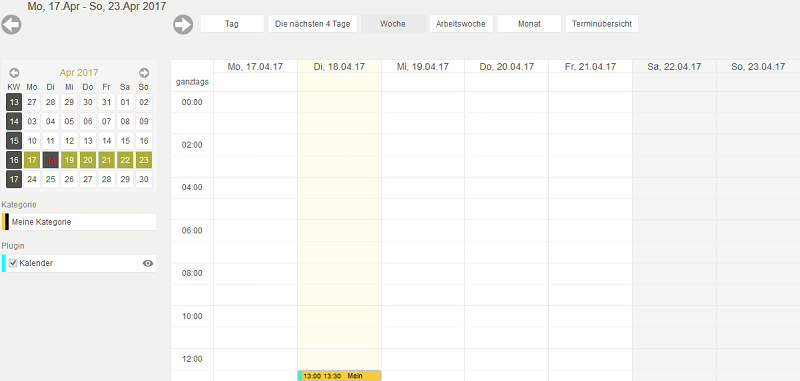
Hier ist die aktuelle Woche automatisch im Navigationskalender ausgewählt. Das Diagramm ist entsprechend gefiltert und dargestellt.
Arbeitswoche
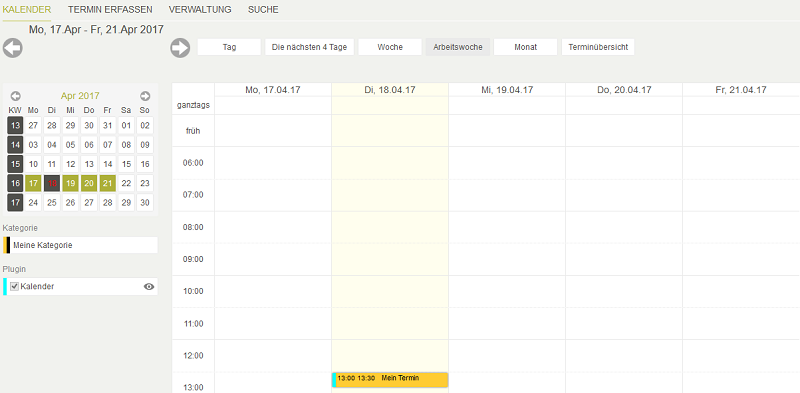
Hier sind die Werktage der aktuellen Arbeitswoche automatisch im Navigationskalender ausgewählt. Das Diagramm ist entsprechend gefiltert und dargestellt.
Monat
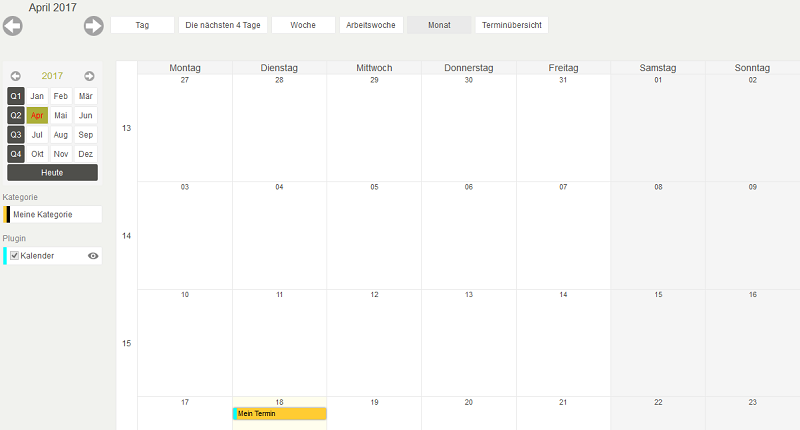
Hier ist der aktuelle Monat automatisch im Navigationskalender ausgewählt. Das Diagramm ist entsprechend gefiltert und dargestellt.
Terminübersicht
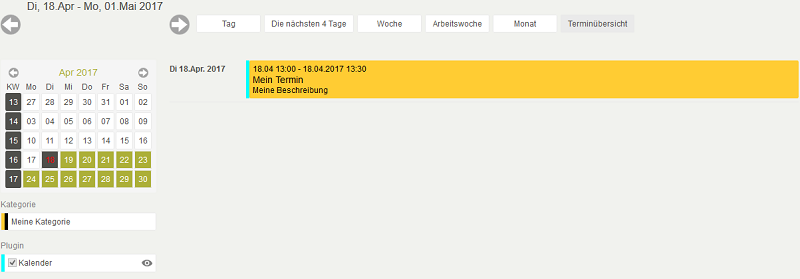
Gibt anstelle des Diagramms eine Terminliste aus, die alle Termine einschließlich und ab dem aktuellen Datum anzeigt.
11.2.4. Navigationskalender - Funktionen
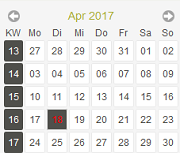
Datum auswählen
Im Navigationskalender kann per Mausklick ein beliebiges Datum ausgewählt werden. Das aktuelle Datum wird immer farbig - hier rot - hervorgehoben. Sie können auch einen ganzen Bereich, z.B. mehrere Tage des aktuellen Monats, mit gedrückter linker Maustaste im Navigationskalender auswählen.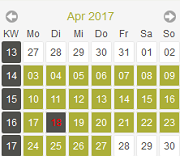
Auch hier wird das Diagramm entsprechend gefiltert.
Blättern
Mit Klick auf dieJahresansicht
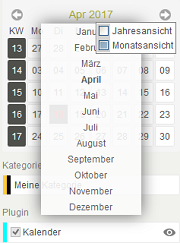
Über das Kontextmenü, das sie über die Monats- bzw. Jahresangabe im Kopf des Navigationskalenders erreichen, können Sie den Kalender auf die Jahres- bzw. Monatsansicht umschalten.
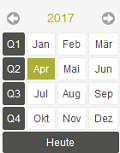
In der Jahresansicht können Sie ganze Monate oder in der linken Spalte auch ganze Quartale auswählen. Mit Klick auf Heute wird der aktuelle Monat ausgewählt.
11.2.5. Diagramm - Funktionen
Termindetails
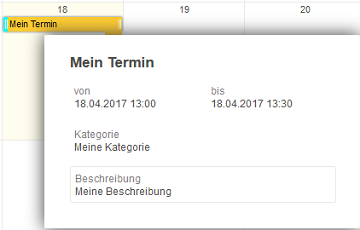
Im Diagramm werden bei Mauskontakt mit der Überschrift eines Termins weitere Termindaten eingeblendet.
Terminherkunft
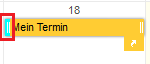
Am linken Rand eines Termins wird die Farbe der Plugins, aus dem der Termin stammt, angezeigt.
Termin erweitern
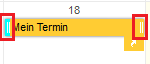
Bei Mauskontakt werden am rechten und linken Rand des Termins Doppelbalken eingeblendet. Der Termin kann damit per Drag & Drop auf der Zeitachse rückwärts bzw. vorwärts erweitert werden.
Termin verschieben
Ein Termin kann per Drag & Drop im Diagramm verschoben werden.Termin bearbeiten
Ein Klick auf einen Termin öffnet die Eingabeseite, auf der der Termin bearbeitet werden kann.Termin exportieren
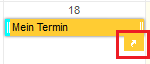
Bei Mauskontakt mit einem Termin wird ein Pfeilsymbol eingeblendet, über das der Export des Termins gestartet werden kann. Dabei wird eine *.ics Datei erzeugt, die Sie in Outlook öffnen oder exportieren können.
11.2.6. Kategorien
Unter dem Navigationskalender werden die Kategorien angezeigt, die Sie auf der Seite Verwaltung angelegt haben.11.2.7. Plugins
Im Modul Applikationen können Plugins in den Kalender- bzw. Ressourcen-Eigenschaften definiert werden, die Termine aus derselben oder anderen Kalender- bzw. Ressourcen-Applikationen im aktuellen Kalender anzeigen. Eine Anleitung dazu finden Sie in diesem Tipps & Tricks-Beitrag.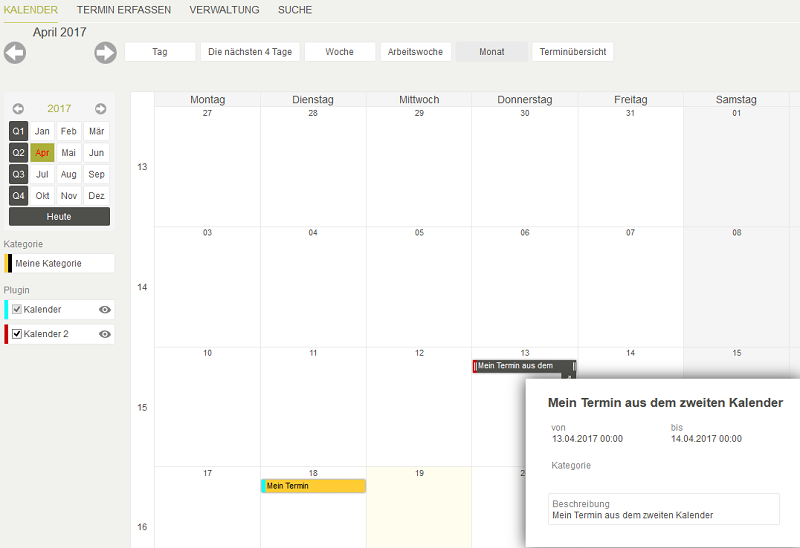
Eingebundene Plugins werden auf der linken Seite unter den Kategorien angezeigt. Wenn Sie das Kontrollkästchen links neben einem Kalender-Plugin deaktivieren, werden die entsprechenden Termine ausgeblendet.
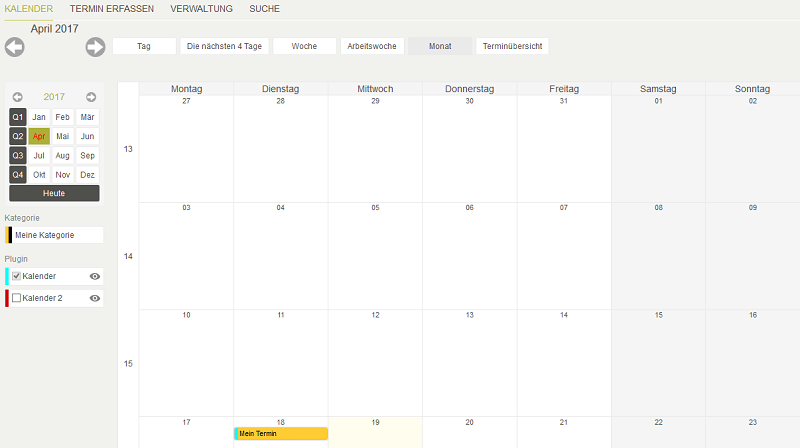
11.3. Termin erfassen
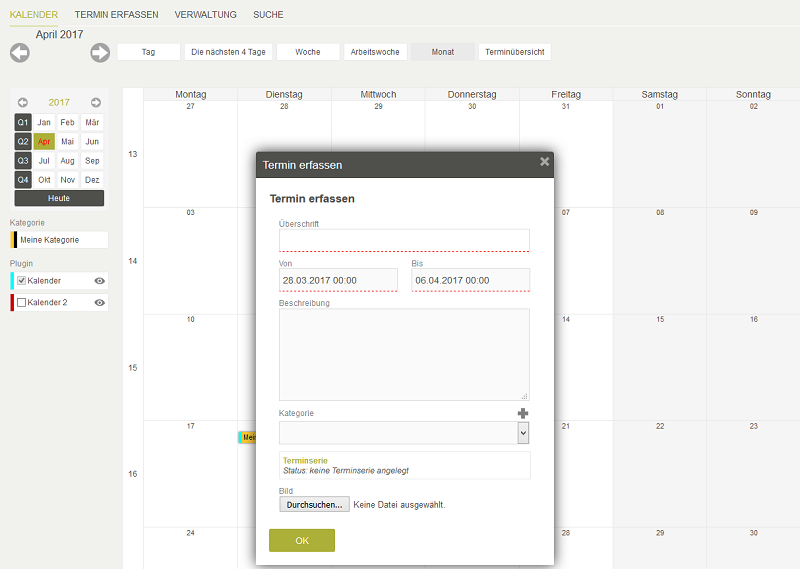
Neue Termine können erfasst werden, wenn Sie im Diagramm in eine Zelle mit dem gewünschten Datum klicken. Sie können den kompletten Termin auch mit der Maus markieren. Platzieren Sie die Maus dazu am Beginn des Termins und ziehen Sie sie mit gedrückter Maustaste bis zum Ende des Termins. Die Termindauer wird farblich hervorgehoben und die Eingabeseite automatisch angezeigt. Dabei sind Beginn und Ende des Termins bereits eingetragen. Alternativ können Sie einen Termin auch über das Menü Termin erfassen anlegen.
Überschrift
Tragen Sie hier die Überschrift des Termins ein.Von / Bis
Tragen Sie hier das Start- bzw. Enddatum des Termins ein.Beschreibung
Hier kann die Beschreibung des Termins eingetragen werden.Kategorie
Wählen Sie hier die gewünschte Kategorie aus.Neue Kategorien können alternativ zum Eintrag über die Seite Verwaltung auch direkt von hier aus angelegt werden.
Terminserie
Alles zu diesem Thema finden Sie hier.Bild
Hier kann ein Bild ausgewählt werden, das beim Termin angezeigt wird. Im Diagramm wird das Bild dabei automatisch passend verkleinert.11.4. Terminserie
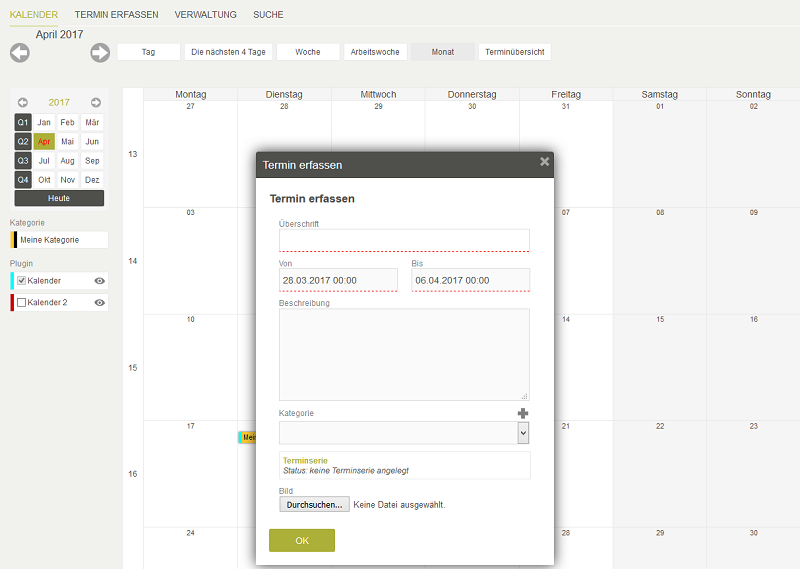
Wenn Sie einen Termin bearbeiten oder erfassen, finden Sie auf der Eingabeseite den Link Terminserie. Ein Klick darauf öffnet einen Dialog, in dem Sie den Termin in einen wiederkehrenden Termin umwandeln können.
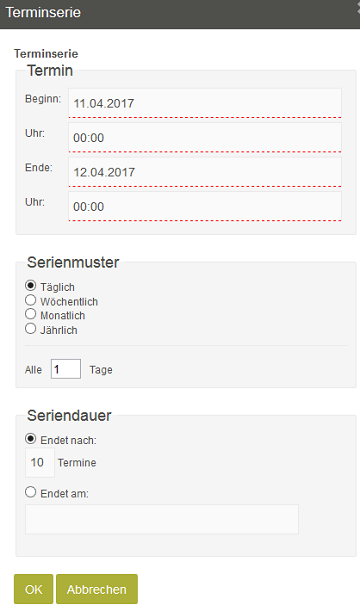
Beginn / Ende
Beginn und Ende des Termins werden übernommen, wenn sie auf der Seite Termin erfassen bereits eingetragen waren.Serienmuster
Geben Sie in hier an, ob der Termin täglich, wöchentlich, monatlich oder jährlich wiederkehrt.Alle ... Tag(e)
Bei der Einstellung Täglich kann zusätzlich angegeben werden, am wievielten Tag der Termin erneut eingeblendet wird.Seriendauer
Legt fest, wann die periodische Wiederholung beendet werden soll. Dabei können die Anzahl der Wiederholungen oder ein festes Enddatum vorgegeben werden.Serie löschen
Diese Schaltfläche finden Sie bei bestehenden Serienterminen. Damit wird ein Serientermin wieder in einen Einzeltermin umgewandelt.12. Umfrage
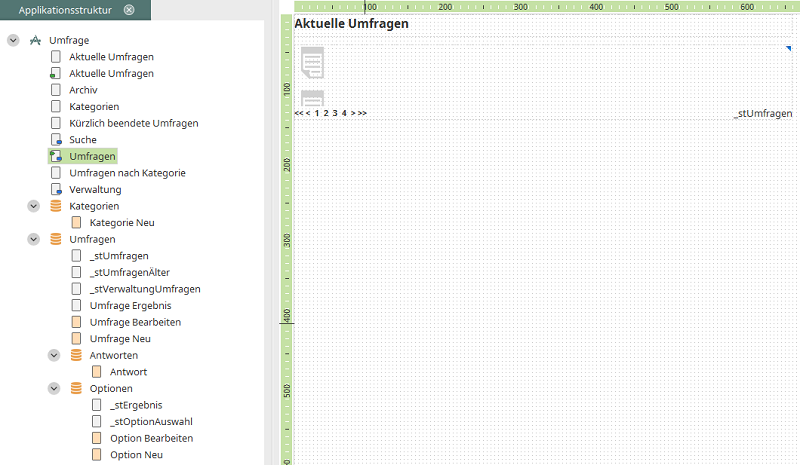
Mit dieser Vorlage können Umfragen wahlweise personalisiert oder anonym durchgeführt werden - mit grafischer Auswertung.
12.1. Verwaltung
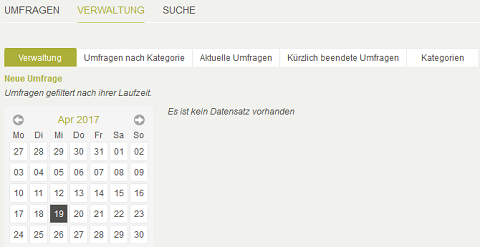
12.1.1. Neue Umfrage
Mit Klick auf diesem Link wird eine Seite geöffnet, auf der eine neue Umfrage angelegt werden kann.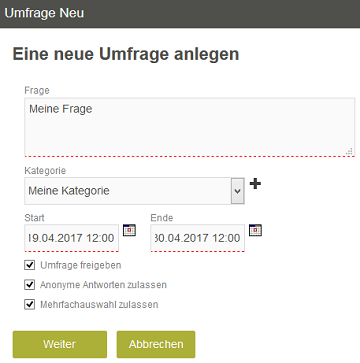
Frage
Tragen Sie hier die Frage ein.Kategorie
Wählen Sie hier eine Kategorie aus.Öffnet eine Seite, auf der eine Kategorie angelegt werden kann, die hier dann auch gleich auswählbar ist. Kategorien können in der Verwaltung auch über den Reiter Kategorien angelegt werden.
Start / Ende
Tragen Sie hier Beginn und Ende der Umfrage ein.Umfrage freigeben
Mit dieser Einstellung wird die Umfrage für alle berechtigten Benutzer nach dem Speichern freigegeben.Anonyme Antworten zulassen
Ist die Einstellung gesetzt, so kann die Umfrage auch von nicht angemeldeten Benutzern beantwortet werden.Mehrfachauswahl zulassen
Mit dieser Einstellung können mehrere Antworten ausgewählt werden. Klicken Sie anschließend auf Weiter.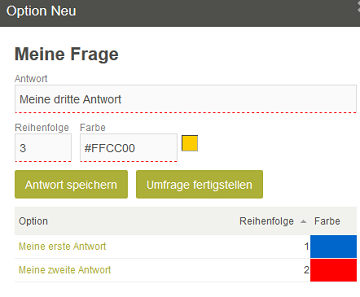
Hier können beliebige Antworten eingetragen werden. Klicken Sie auf Antwort speichern, wenn eine der möglichen Antworten hier vollständig eingegeben ist. Die Antwort wird daraufhin in der Tabelle unten auf der Seite angezeigt.
Antwort
Tragen Sie hier den Text der Antwort ein.Reihenfolge
Hier wird festgelegt, an welcher Position die Antwort angezeigt werden soll.Farbe
Hier kann eine Farbe zugeordnet werden.Umfrage fertigstellen
Sind alle Antworten eingetragen, kann die komplette Umfrage mit Klick auf diese Schaltfläche gespeichert werden. Die Umfrage wird nun auf der Verwaltungsseite angezeigt.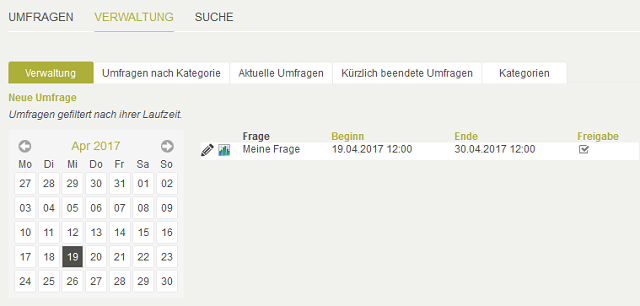
12.1.2. Umfragen filtern
Über den Navigationskalender kann die Liste der Umfragen nach Datum gefiltert werden. Auch abgelaufene Umfragen werden hier angezeigt. Wenn Sie alle Umfragen angezeigen möchten, klicken Sie einfach auf den Reiter Verwaltung.Öffnet die Bearbeitungsseite, auf der die Daten der Umfrage geändert werden können.
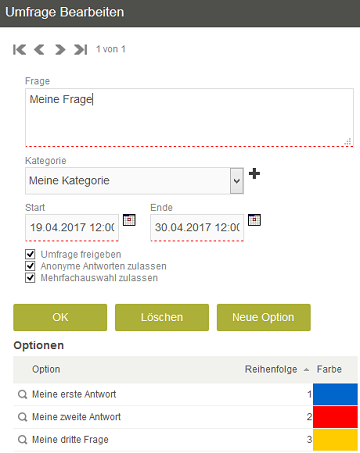
Neue Option
Öffnet eine Seite, auf der eine neue Antwort eingetragen werden kann. Klicken Sie auf OK, um die Änderungen zu speichern.
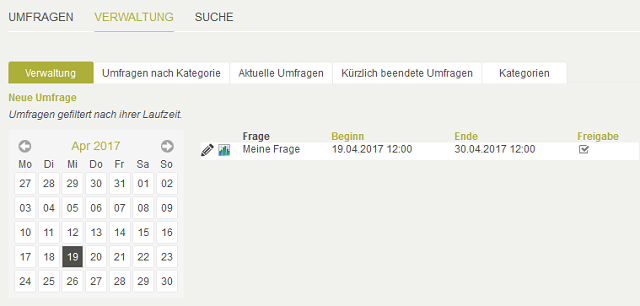
Öffnet eine Seite, auf der das Ergebnis der Umfrage angezeigt wird.
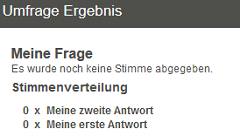
Auf den weiteren Reitern im Menü Verwaltung werden die Umfragen nach Kategorie, nach aktuellen Umfragen und kürzlich beendeten Umfragen gefiltert angezeigt.
12.2. Seite Umfragen

Auf dieser Seite wird die eigentliche Abstimmung durchgeführt. Sind Umfragen angelegt, freigegeben und aktuell, so werden sie allen berechtigten Benutzern auf dieser Seite angezeigt. Abgelaufene Umfragen können über den Reiter Archiv eingesehen werden. Die Umfrage wird nur angezeigt, solange der aktuell angemeldete Benutzer noch nicht abgestimmt hat. Ein Klick auf Abstimmen öffnet die Antwortseite.
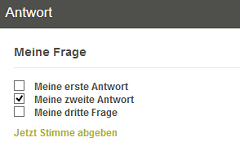
Wählen Sie hier Ihre Antwort bzw. Antworten, wenn die Mehrfachauswahl zugelassen ist, aus. Klicken Sie dann auf den Link Jetzt Stimme abgeben.

Auf der Seite Umfragen wird jetzt statt der Schaltfläche Stimme abgeben die Schaltfläche Ergebnis anzeigen eingeblendet. Ein Klick auf diese Schaltfläche zeigt das aktuelle Ergebnis in Form einer Grafik an.
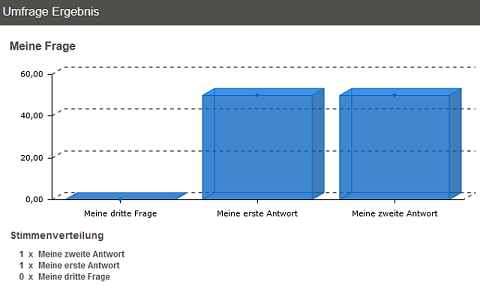
12.3. Portlet Aktuelle Umfragen
In der Umfragen-Applikation ist das Portlet Aktuelle Umfragen vordefiniert, das Sie auf der Portalseite hinzufügen können.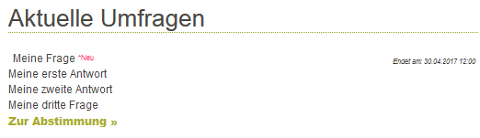
Damit können alle berechtigten Anwender sofort bei der Anmeldung am Portal auf eine neue Umfrage aufmerksam gemacht werden. Von hier aus kann direkt abgestimmt und auch das Umfrage-Ergebnis eingesehen werden.
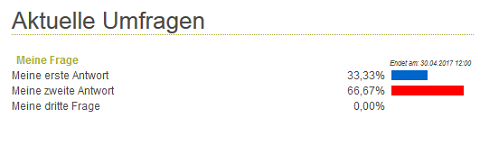
13. Wissensdatenbank
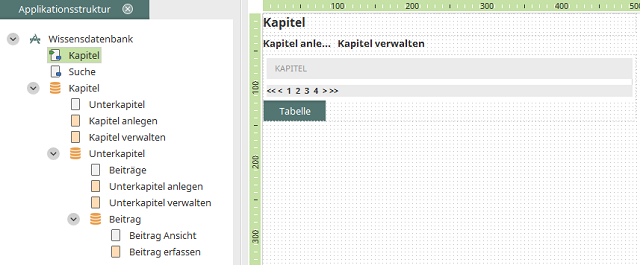
Mit dieser Vorlage kann eine Vielzahl von Informationen mit Gliederung in Bereiche, Themen, Kapitel und Unterkapitel zur Verfügung gestellt werden.
Seite Kapitel
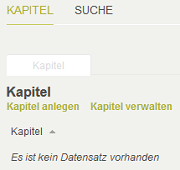
Kapitel anlegen
Mit Klick auf diesen Link wird eine Seite für die Anlage eines neuen Kapitels geöffnet.
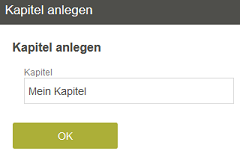
Klicken Sie OK, um das neue Kapitel zu speichern.
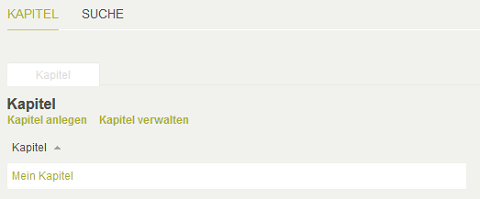
Ist ein Kapitel angelegt, kann es mit Klick auf den Link Kapitel verwalten umbenannt oder gelöscht werden. Um Unterkapitel anzulegen, klicken Sie auf ein bereits angelegtes Kapitel.
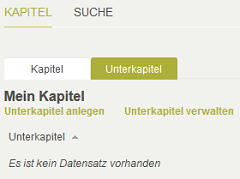
Der zweite Reiter Unterkapitel wird eingeblendet. Hier können Sie mit Klick auf den Link Unterkapitel anlegen ein neues Unterkapitel anlegen.
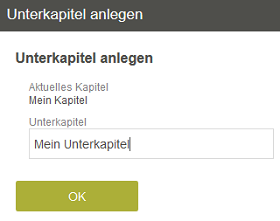
Klicken Sie OK, um das neue Unterkapitel zu speichern.
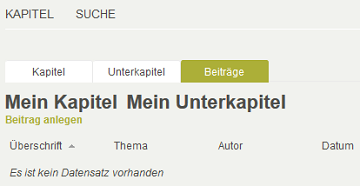
Klicken Sie hier auf Beitrag Anlegen.
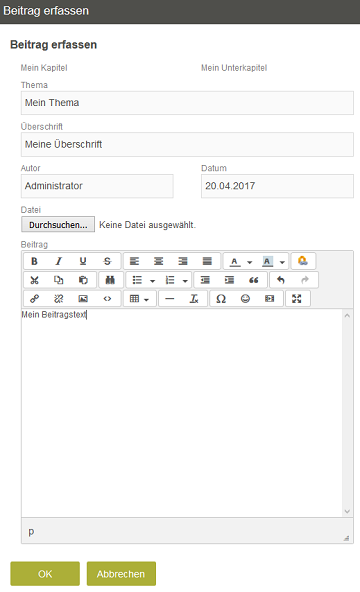
Thema
Tragen Sie hier das Thema ein.Überschrift
Tragen Sie hier die Überschrift ein.Autor
Hier wird automatisch der aktuelle Benutzer eingetragen.Datum
Hier wird automatisch das aktuelle Datum eingetragen.Datei
Hier kann ein Dateianhang hinzugefügt werden.Beitragstext
Verfassen Sie hier den eigentlichen Text des Beitrags. Mit Klick auf OK wird der Beitrag übernommen.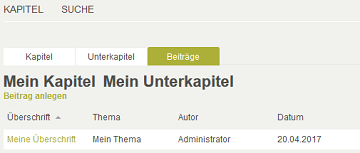
14. Protokoll
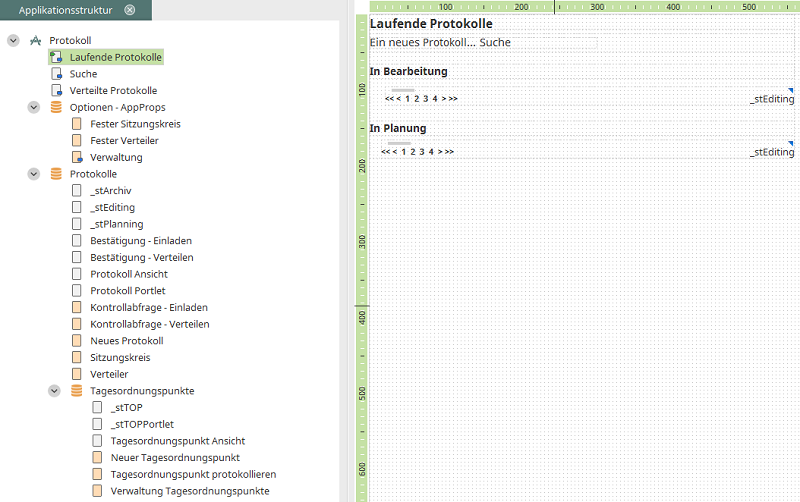
Mit dieser Vorlage können Protokolle von Sitzungen mit vorausgehender Einladung erstellt werden.
14.1. Einladung zur Sitzung
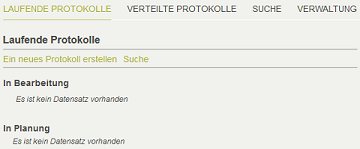
Ein neues Protokoll erstellen
Klicken Sie auf diesen Link, um ein Protokoll anzulegen.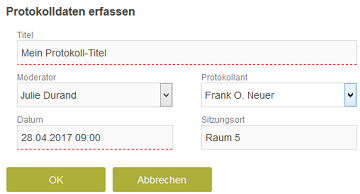
Titel
Geben Sie den Titel der Sitzung an.Moderator
Wählen Sie hier den Moderator der Sitzung aus.Protokollant
Wählen Sie hier den Protokollanten der Sitzung aus.Datum
Hier kann das Datum der Sitzung eingetragen werden.Sitzungsort
Tragen Sie hier den Ort ein, an dem die Sitzung stattfinden soll. Speichern Sie ihre Angaben mit Klick auf OK ab.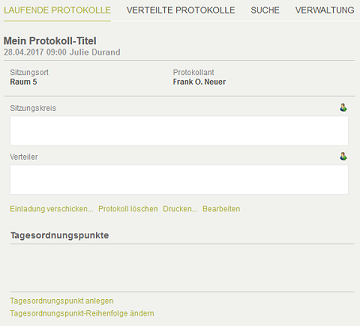
Sitzungskreis
Öffnet eine Seite, auf die Teilnehmer der Sitzung ausgewählt werden können.
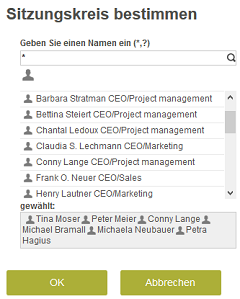
Geben Sie einen Namen ein (*,?)
In diesem Feld kann nach Benutzern gesucht werden. Mit * werden alle Benutzer angezeigt. Einzelne Benutzer können mit einem Doppelklick in die Liste gewählt verschoben werden. Sie sind damit in den Sitzungskreis aufgenommen. Klicken Sie OK, um die Liste zu speichern.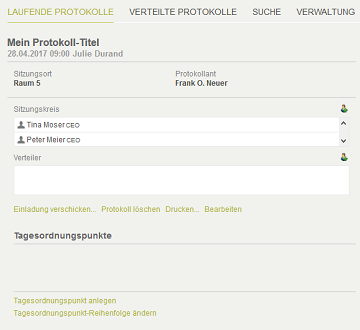
Verteiler
Öffnet eine Seite, auf der der Verteiler für das Protokoll definiert werden kann.
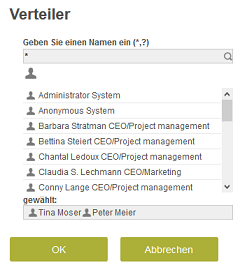
Klicken Sie OK, um den Verteiler zu speichern.
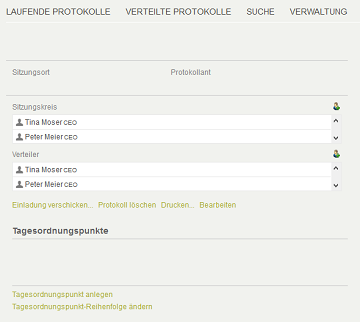
Einladung verschicken
Mit Klick auf diesen Link wird eine Seite geöffnet, mit der die Einladung verschickt werden kann.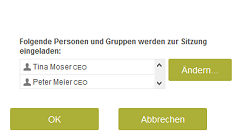
Der Verteiler kann hier bei Bedarf nochmals geändert werden. Mit Klick auf OK erhalten alle im Sitzungskreis eingetragenen Teilnehmer bei ausreichender Berechtigung eine Einladung zur Sitzung im Portlet Protokolle. Wie Sie dieses Portlet auf der Portalseite einbinden können, erfahren Sie hier.
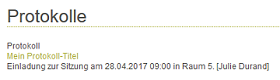
Das Protokoll wird in der Applikation nun mit dem Status In Planung angezeigt.
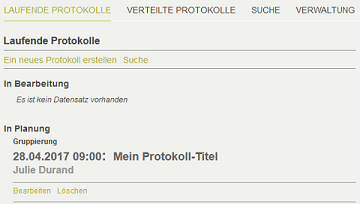
Bearbeiten
Mit Klick auf diesen Link wird es zur weiteren Bearbeitung geöffnet.14.2. Tagesordnungspunkte
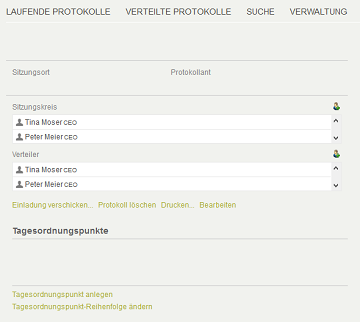
Tagesordnungspunkt anlegen
Mit Klick auf diesen Link wird eine Seite geöffnet, auf der Tagesordnungspunkte erfasst werden können.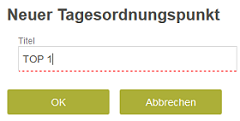
Tragen Sie den Tagesordnungspunkt hier ein und klicken Sie OK.
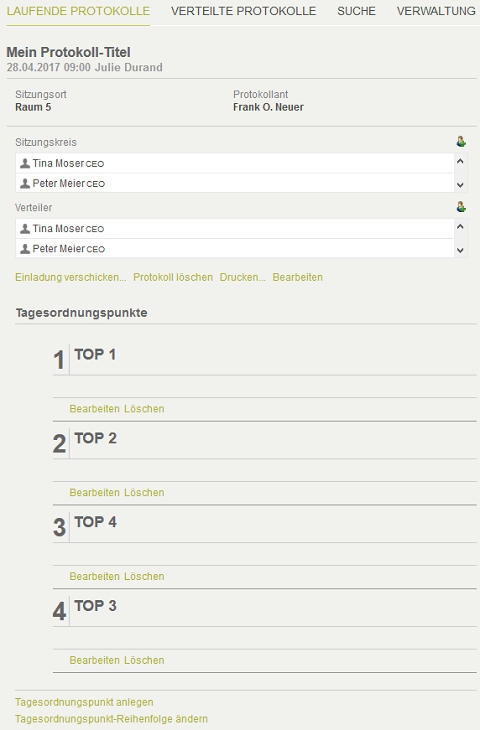
Es kann eine beliebige Anzahl von Tagesordnungspunkten angelegt werden.
Tagesordnungspunkt-Reihenfolge ändern
Ein Klick auf diesen Link öffnet eine Seite, auf der die Reihenfolge der Tagesordnungspunkte geändert werden kann.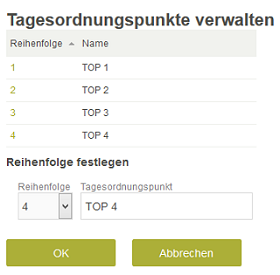
Klicken Sie dazu auf den Link in der Spalte Reihenfolge und tragen Sie die gewünschte Position in der Auswahlliste Reihenfolge ein. Mit Klick auf OK werden die Einstellungen übernommen.
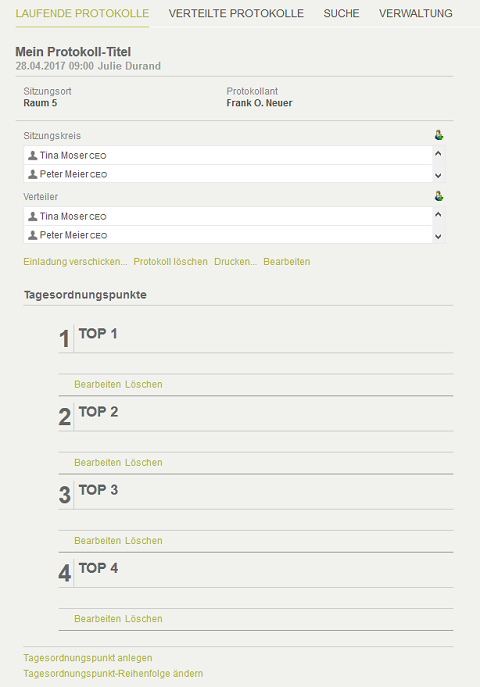
Bearbeiten
Die einzelnen Tagesordnungspunkte können protokolliert werden, wenn Sie auf Bearbeiten klicken.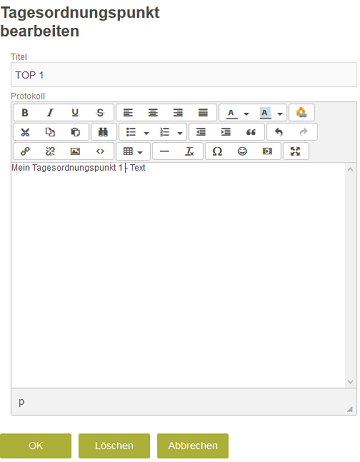
Klicken Sie OK.
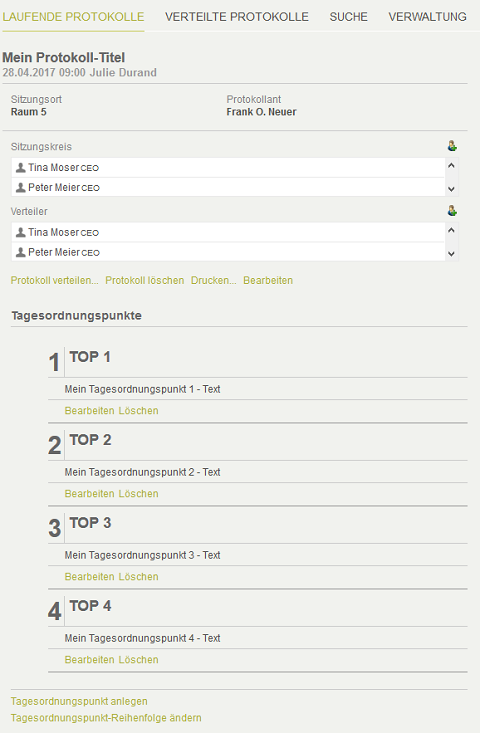
Protokoll verteilen
Versendet das Protokoll.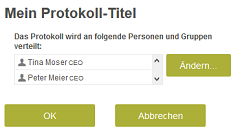
Protokoll löschen
Löscht das Protokoll.Protokoll drucken
Öffnet eine Seite, aus der das Protokoll ausgedruckt werden kann.Protokoll bearbeiten
Öffnet die Bearbeitungsseite des Protokolls.Mit Klick auf OK erhalten alle im Verteiler eingetragenen Benutzer bei ausreichender Berechtigung eine Mitteilung im Portlet Protokolle. Das Protokoll kann von hier aus mit Klick auf den Titellink geöffnet werden. Wie Sie dieses Portlet auf der Portalseite einbinden können, erfahren Sie hier.
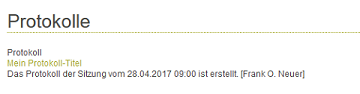
14.3. Verteilte Protokolle
Hier werden alle archivierten Protokolle angezeigt.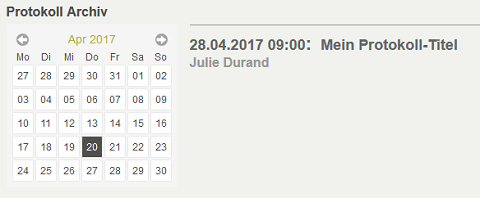
Mit dem Navigationskalender kann die Liste der Protokolle nach Datum gefiltert werden.
14.4. Verwaltung
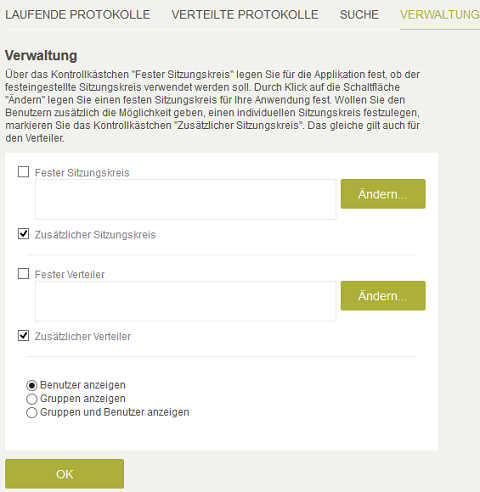
Fester Sitzungskreis
Mit dieser Einstellung wird bei jeder Einladung der hier definierte feste Sitzungskreis benutzt. Der Verteiler kann mit Klick auf Ändern erstellt werden.Zusätzlicher Sitzungskreis
Lässt die Definition des Verteilers für Einladungen bei der Erstellung des Protokolls zu.Fester Verteiler
Mit dieser Einstellung wird bei der Verteilung des Protokolls der hier definierte feste Verteiler benutzt. Der Verteiler kann mit Klick auf Ändern erstellt werden.Zusätzlicher Verteiler
Lässt die Definition des Verteilers für ein erstelltes Protokoll zu.Mit den Optionen
- Benutzer anzeigen
- Gruppen anzeigen
- Gruppen und Benutzer anzeigen
15. Schwarzes Brett
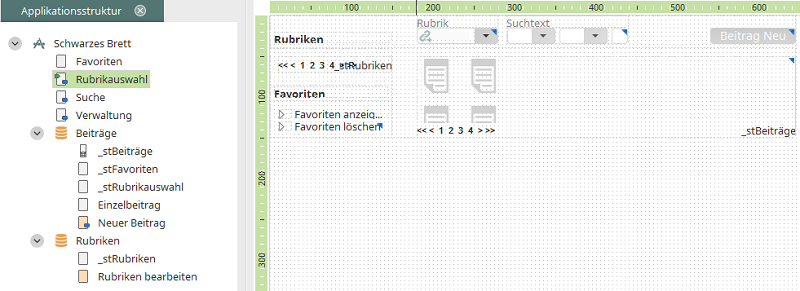
Diese Vorlage kann für Aushänge jeder Art verwendet werden.
15.1. Seite Verwaltung
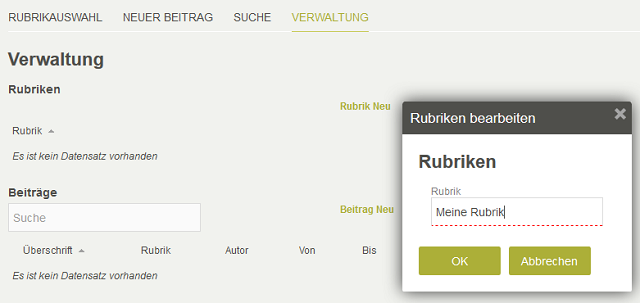
Rubrik Neu
Dieser Link öffnet eine Seite, auf der eine Rubrik eingetragen werden kann. Mit Rubriken können die Beiträge auf dem schwarzen Brett kategorisiert werden.15.2. Beitrag erfassen
Neue Beiträge können hier, auf der Seite Rubrikauswahl oder der Seite Neuer Beitrag erfasst werden, die Sie über das Applikationsmenü erreichen.Beitrag Neu
Mit Klick auf diesen Link wird die Eingabeseite geöffnet, in der Sie einen Beitrag erfassen können.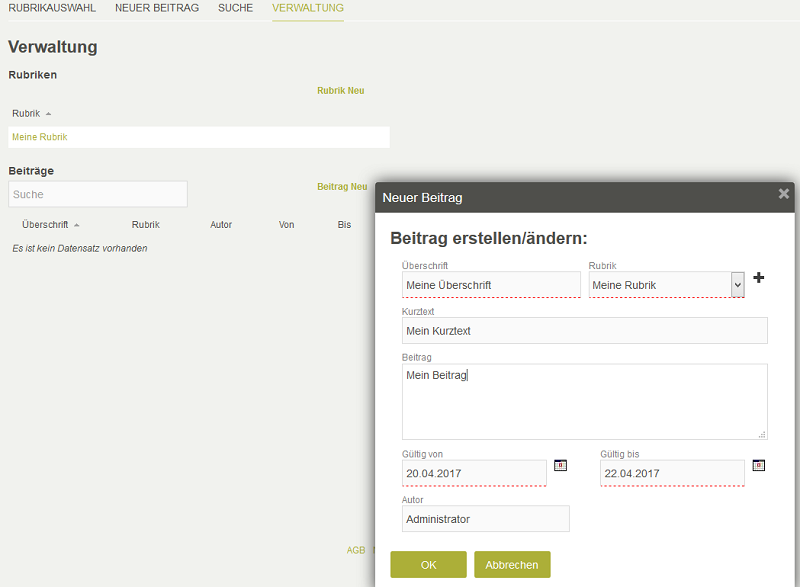
Überschrift
Tragen Sie hier die Überschrift des Beitrags ein.Rubrik
Hier kann die Rubrik, der der Beitrag zugeordnet werden soll, ausgewählt werden.Mit Klick auf diese Schaltfläche kann auch von hier aus eine neue Rubrik angelegt werden.
Kurztext
Tragen Sie hier eine kurze Zusammenfassung des Beitrags ein.Beitrag
Hier wird der eigentliche Text erfasst.Gültig von / Gültig bis
Hier legen Sie den Zeitraum fest, in dem der Beitrag angezeigt wird. Klicken Sie dann auf OK.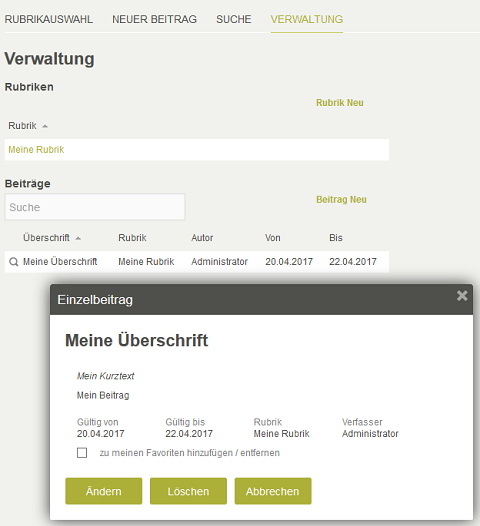
Der Beitrag wird unten auf der Seite angezeigt. Hier werden alle erfassten Beiträge aufgelistet.
Öffnet die Ansichtsseite des Beitrags.
Zu meinen Favoriten hinzufügen
Markiert den Beitrag für die Anzeige in den Favoriten.15.3. Seite Rubrikauswahl
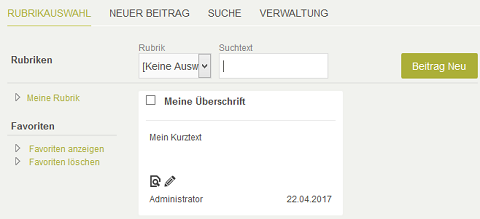
Rubrik
Hier kann eine Rubrik ausgewählt werden, nach der die Beiträge gefiltert werden.Suchtext
Hier kann ein Suchbegriff eingetragen werden, der alle Beiträge auflistet, in denen er vorkommt.Rubriken
Links auf der Seite werden alle Rubriken in Linkform angezeigt. Ein Klick auf einen der Links zeigt die Beiträge an, die dieser Rubrik zugeordnet sind.Zu den Favoriten hinzufügen
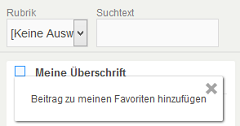
Links neben der Überschrift eines Beitrages finden Sie jeweils ein Kontrollkästchen. Wenn Sie dieses anklicken, wird der Beitrag zu Ihrer Favoritenliste hinzugefügt.
Favoriten anzeigen
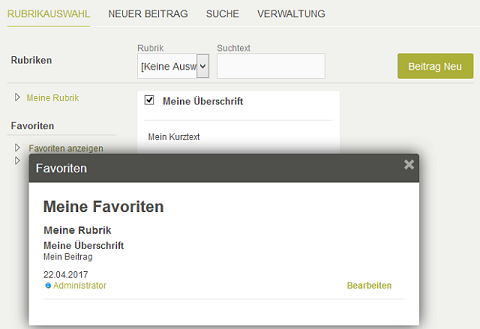
Zeigt die Beiträge, die als Favoriten markiert sind, auf einer eigenen Seite an.