Setup - Microsoft Windows
1. IIS-Konfiguration
Wenn Sie den IIS als Webserver für Ihre Intrexx-Installation verwenden wollen, muss vor dem Intrexx-Setup die IIS-Konfiguration durchgeführt werden. Informationen für die Konfiguration des IIS auf einem Microsoft 2012 Server finden Sie hier. Informationen für die Konfiguration des IIS auf einem Microsoft 2016 Server finden Sie hier. Wählen Sie dann später im Verlauf des Intrexx-Setups bei der Auswahl der zu installierenden Pakete die IIS Webserver-Unterstützung aus.2. Setup starten
Nach dem Herunterladen von Intrexx entpacken Sie bitte das Downloadpaket. Starten Sie dann die Datei setup.exe.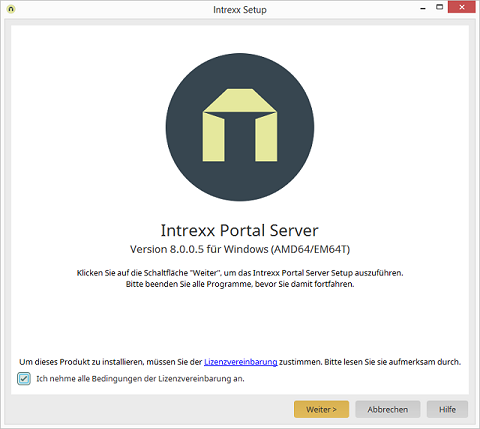
Wenn Sie hier auf den Link Lizenzvereinbarung klicken, können Sie den Endbenutzer-Lizenzvertrag lesen und anschließend mit Klick auf Ich nehme alle Bedingungen der Lizenzvereinbarung an zustimmen. Klicken Sie Weiter.
3. Wahl der Installation
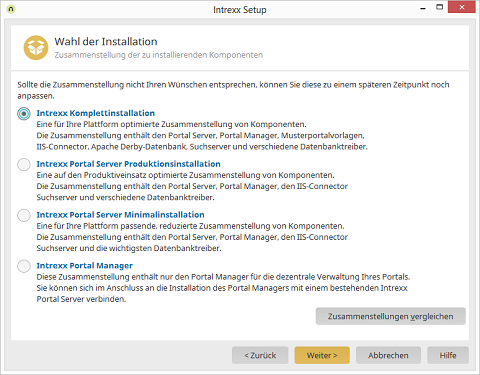
Intrexx besteht im Wesentlichen aus zwei Komponenten: dem Portal Server und dem Portal Manager. Auf dem Portal Server werden alle Intrexx Portale abgelegt und verwaltet. Mit dem Portal Manager können Sie sich mit einem bestehenden Portal Server verbinden und dort entweder neue Portale anlegen oder bestehende Portale bearbeiten.
Intrexx Komplettinstallation
Wenn Sie noch keinen Portal Server installiert haben, wählen Sie hier die Option Intrexx Komplettinstallation. Führen Sie die Installation auf einem geeigneten System durch.Intrexx Portal Server Produktionsinstallation
Mit der Produktionsinstallation wird eine für den Produktiveinsatz optimierte Zusammenstellung von Komponenten installiert.Intrexx Portal Server Minimalinstallation
Mit der Minimalinstallation werden Portal Server, Portal Manager, IIS-Connector und die wichtigsten Datenbanktreiber installiert.Intrexx Portal Manager
Mit dieser Option wird lediglich der Portal Manager installiert. Wählen Sie diese Installationsart, wenn Sie sich von einem Client aus mit einem Intrexx Portal Server verbinden möchten.Zusammenstellung vergleichen
Mit Klick auf diese Schaltfläche wird eine Seite geöffnet, die Sie über die Komponenten informiert, die bei den einzelnen Installationsarten enthalten sind.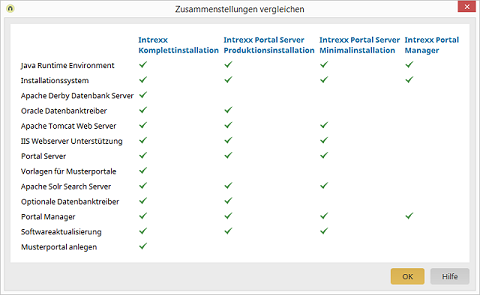
Klicken Sie OK.
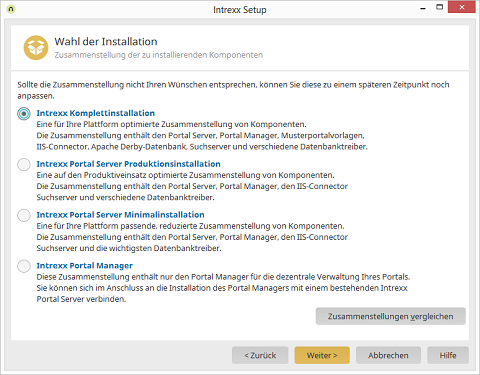
Beenden Sie alle weiteren geöffneten Programme und klicken Sie Weiter.
4. Installationsverzeichnis
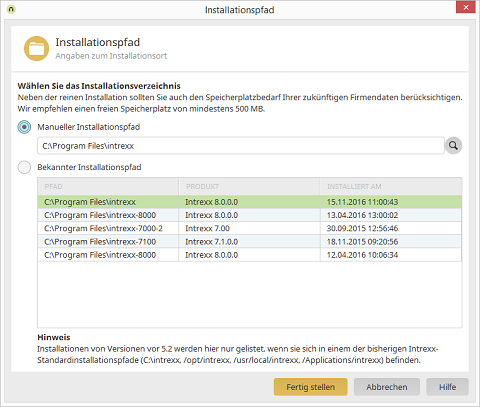
Manueller Installationspfad
Tragen Sie den gewünschten Installationspfad hier ein oder wählen Sie ihn mit Klick auf| Der Intrexx-Installationspfad ist verborgen. Er kann über die Explorer-Einstellungen eingeblendet werden. |
Bekannter Installationspfad
Ist bereits eine Version von Intrexx auf dem System vorhanden, wird sie im unteren Bereich angezeigt. Diesen Pfad können Sie dort mit einem Klick auswählen.5. Zusammenfassung des Installationsablaufs
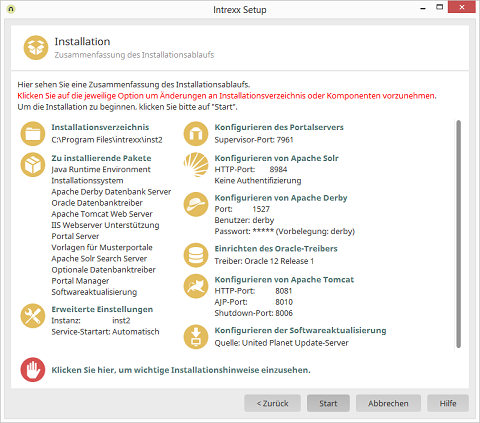
Hier sehen Sie die einzelnen Komponenten und Einstellungen bei einer Komplettinstallation. Wenn Sie Einstellungen oder Komponenten ändern wollen, klicken Sie einfach auf die entsprechende Stelle in dieser Übersicht. In den dann folgenden Dialogen können Sie die Änderungen vornehmen. Die Hilfe erreichen Sie dort - wie überall in Intrexx - mit der Taste F1. Bei einer Minimalinstallation ist der Umfang der Komponenten in diesem Dialog entsprechend reduziert. Wenn Sie im unteren Bereich des Setup-Dialogs auf den Link Klicken sie hier, um wichtige Installationshinweise einzusehen klicken, haben Sie im folgenden Dialog die Möglichkeit, ImageMagick zu installieren. Klicken Sie Start.
6. Installation starten
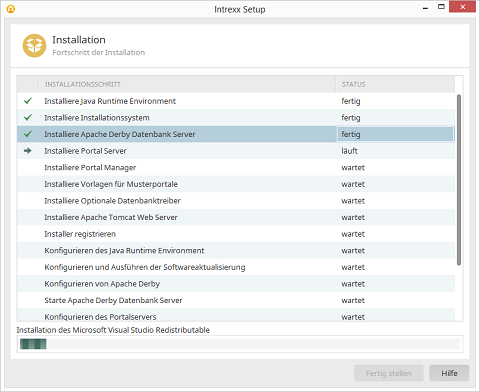
Hier werden Sie über den Fortschritt der Installation informiert.
7. Abschluss der Installation
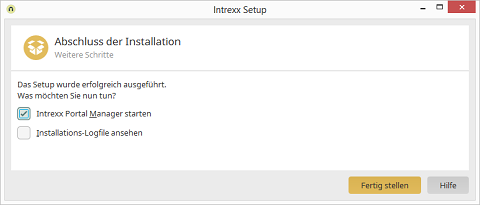
Schließen Sie die Installation mit einem Klick auf Fertig stellen ab. Der Intrexx Portal Manager kann anschließend über die Programmgruppe oder die Desktop-Verknüpfung gestart werden. Auf Linux-Systemen finden Sie die manager.sh im Ordner <intrexx>/client/bin/linux.
8. (Silent) Command Line Installation
Intrexx kann über die Command Line installiert werden. Öffnen Sie dazu die Windows-Kommandzeile (Menü Start / Ausführen , cmd eingeben), navigieren Sie dann zum entpackten Downloadpaket und geben Sie folgenden Text ein:consolesetup.batconsolesetup.bat --configFile=<Pfad zur Datei>\configuration.properties
#Intrexx installation configuration
#TCP-Port for Supervisor Service (default 7960)
de.uplanet.lucy.installer.portalserver.PortalServerPackage.supervisorPort=7960
#Portal server installation
package.de.uplanet.lucy.installer.portalserver.PortalServerPackage=true
#Optional Client (set to false for headless installation)
package.de.uplanet.lucy.installer.portalmanager.PortalManagerPackage=true
#Webserver Connector (set to true, if IIS is used)
package.de.uplanet.lucy.installer.iis.IISPackage=true
#Installation Directory (e.g. c\:\\program files\\intrexx),; please escape special characters with \
installation.dir=c\:\\program files\\intrexx
#Source directory, where the setup files are located; please escape special characters with \
source.dir=d\:\\
#Oracle database support (set to true, if an Oracle DB is used)
package.de.uplanet.lucy.installer.oracle.OraclePackage=false
#Apache Derby database installation
package.de.uplanet.lucy.installer.derby.DerbyPackage=false
de.uplanet.lucy.installer.derby.DerbyPackage.user=derby
de.uplanet.lucy.installer.derby.DerbyPackage.password=derby
de.uplanet.lucy.installer.derby.DerbyPackage.port=1527
#Apache Tomcat Installation, set to true if you want to use Tomcat as webserver
package.de.uplanet.lucy.installer.tomcat.TomcatPackage=false
#Onlineupdate
de.uplanet.lucy.installer.onlineupdate.OnlineUpdatePackage.fileType=false
#Advanced Settings for JRE installed Systems
package.de.uplanet.lucy.installer.instsystem.InstallationSystemPackage=true
de.uplanet.lucy.installer.jre.JrePackage.linked=false
package.de.uplanet.lucy.installer.jre.JrePackage=true
9. Parallelinstallation
Wenn Sie mehrere Instanzen von Intrexx installieren, beachten Sie bitte die folgenden Punkte:-
Installations-Pfad
Verwenden Sie ein anderes Installationsverzeichnis. Andernfalls wird die vorhandene Intrexx-Installation vom Setup ersetzt. -
Instanz-Name
Tragen Sie einen eindeutigen, anderen Instanz-Namen in den erweiterten Einstellungen im Dialog "Zusammenfassung des Installationsablaufs" ein. Andernfalls wird die vorhandene Intrexx-Installation vom Setup ersetzt. -
Ports
Stellen Sie sicher, dass sich die Ports der Intrexx-Dienste den vorhandenen Intrexx-Diensten unterscheiden. -
Datenbank
Verwenden Sie eine andere Portal-Datenbank. Achten Sie besonders bei Test- oder Entwicklungssystemen darauf, nicht die Datenbank zu verwenden, die auch das Produktivsystem verwendet.
10. Deinstallation
Intrexx kann auf Windowssystemen in den Systemeinstellungen (Programme und Funktionen) deinstalliert werden. Beim Installationsprozess von Intrexx wird das Paket Microsoft Visual C++ Redistributable mit installiert. Es kann über die Systemsteuerung (Programme und Funktionen) entfernt werden.Ausführungsberechtigungen
Die Dateien uninstall.exe und jbroker.exe benötigen höhere Ausführungsberechtigungen:| Datei | Beschreibung |
| <intrexx>/uninstall.exe | Startet die Deinstallation, löscht Dateien und mögliche Registry-Informationen von Ihrem System |
| <intrexx>/jre/windows/amd64/bin/jbroker.exe | Bestandteil der Java Laufzeitumgebung. Wird nicht von Intrexx verwendet. |
Wie Sie ein Portal anlegen können, erfahren Sie hier.