Creating and editing processes
Processes moduleWhen you switch to the Processes module in the Portal Manager, the Process Manager will be loaded. If the Processes module is already open, you can also reach the Process Manager from the main menu File / Open process. In the Process Manager, you can edit processes, which have been published on the server, by double-clicking on them.
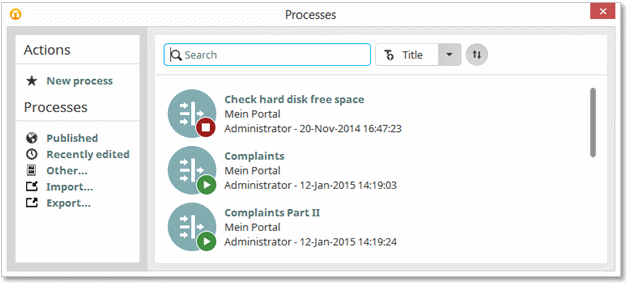
On the left-hand side of the Process Manager, you will find the link to New Process in the Actions area.
New process wizard
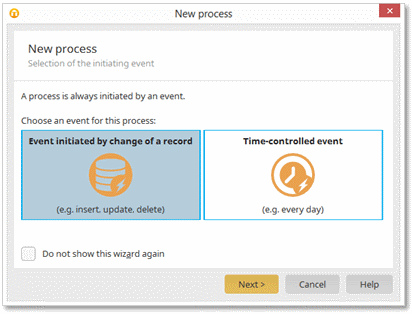
Select the event that should initiate the process here. Initiating events can be changes to data records in portal applications or time-controlled events. With the setting Do not show this wizard again the wizard will not be shown again when a new process is created. Click Next to continue.
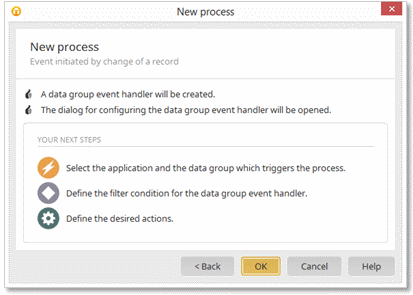
If you have selected a change to a data record as initiating event, you will be informed of the following steps in this dialog. A data group event handler will be automatically created upon this selection, and the dialog for its configuration will be opened. Next, select the desired data group and application that is to react to the process. Then define a filter condition, if you only want to react to a restricted number of data records. Then the desired action that is to execute the process can be selected.
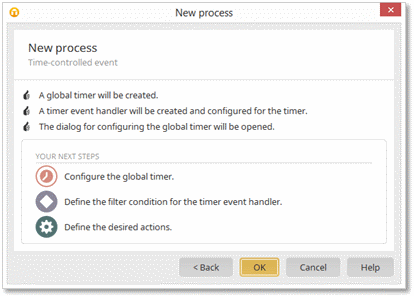
If you have selected a time-controlled event as an executing event, you will be informed of the further steps in this dialog. With this selection, a global timer will be automatically created with a timer events handler. The dialog for configuration of the global timer will be opened. After configuration, if desired, a filter condition can be defined for the timer events handler. Next, the desired actions that are to be executed by the process can be defined.
Creating a new process without the wizard
If the setting Use assistant when creating a new process is deactivated in the menu Extras / Options, you will not be supported by the wizard. An empty process will be created, which you can design as you desire.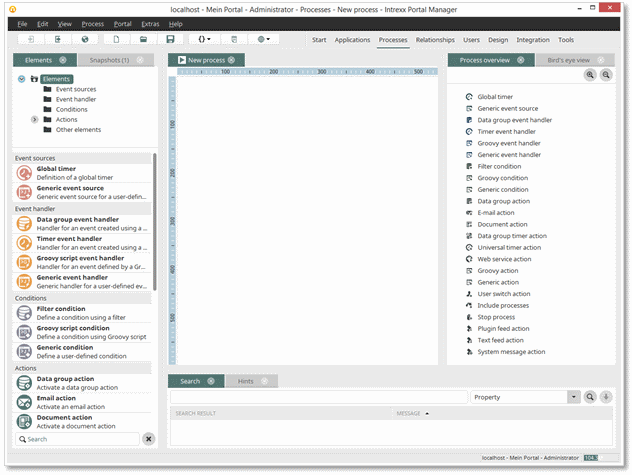
When you click this link, a new, empty process will be opened for editing in the workspace of the Processes module.
Published processes
In a newly created portal, you will find some processes already published in the Process Manager. With the Check free hard drive space process, you can find out how much space is still available on the hard drive.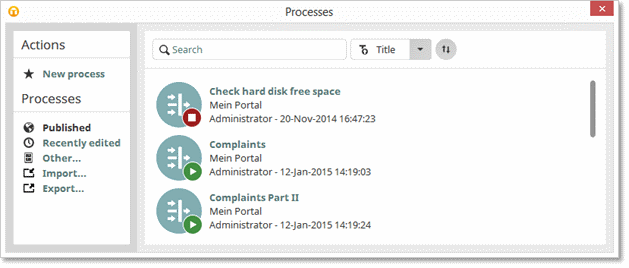
A process that is currently being edited will always be so designated with the
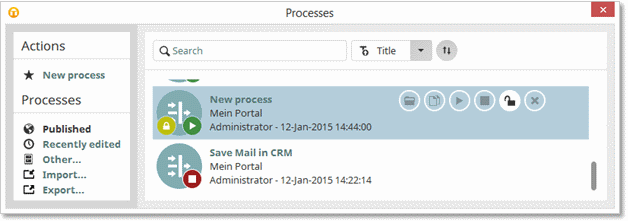
A released process can be opened for editing by clicking on
If you click on the Recently edited link, all processes will be listed which were edited recently. By clicking on More… you have the ability to open processes again that have been saved as a working copy via the menu item File / Save process as.
If you click on the Import… link, existing processes can be imported.
If you have a long, comprehensive list, the search bar in the upper area of the Process Manager will simplify the location of processes. Simply enter the title or the GUID of the process for which you are searching.