Areas of the Processes module
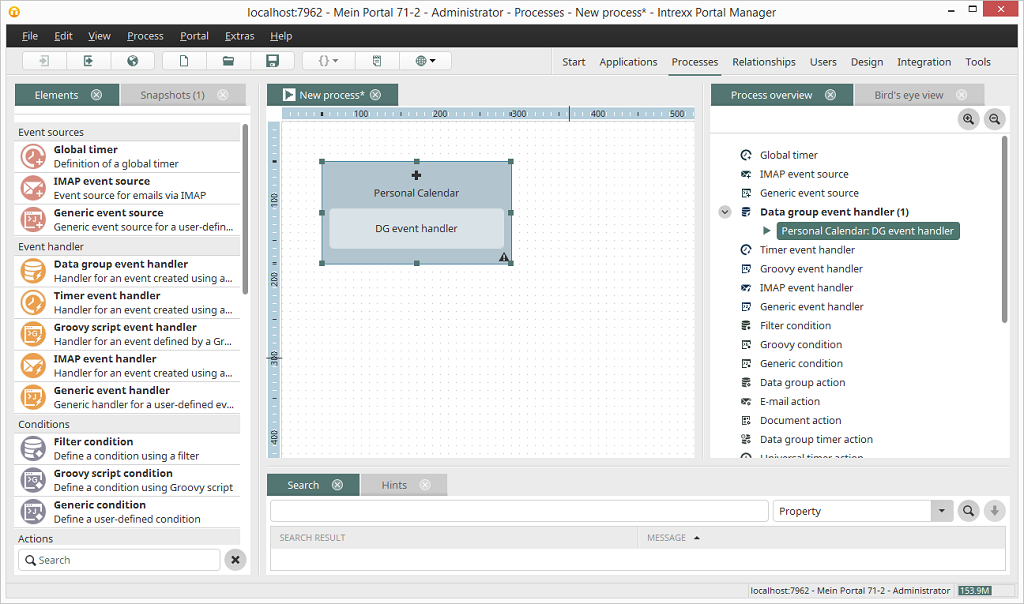
Each opened process can be reached via its own tab at the head of the workspace. Simply click on the tab to switch to a different process.
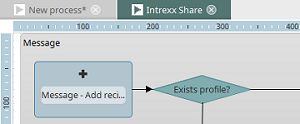
All tabs and/or areas of the module can be closed with the
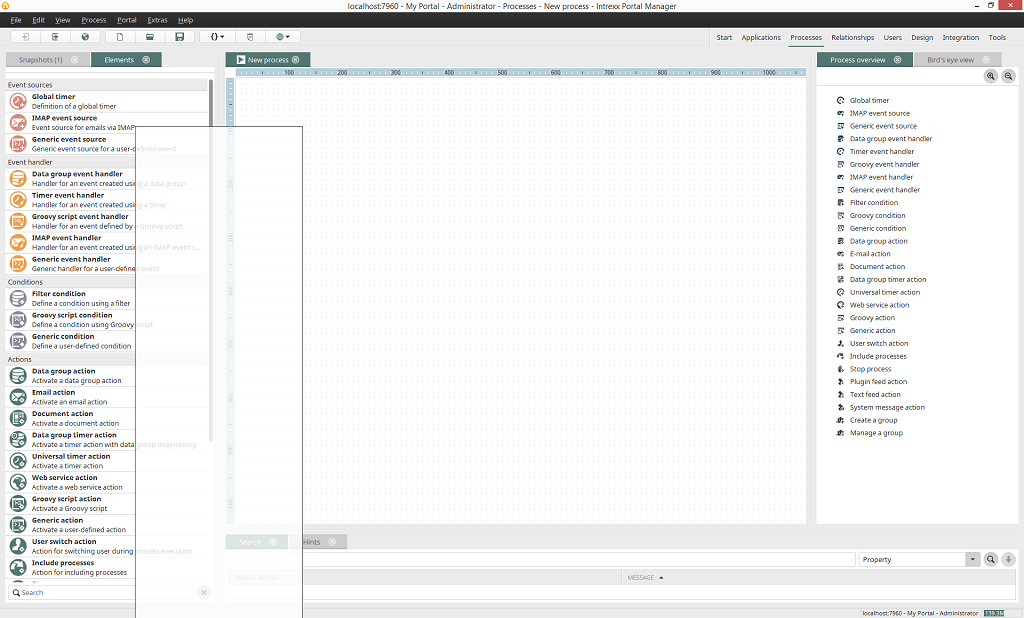
Process properties
By double clicking on the tab at the head on the workspace the properties dialog of the process will be opened.Elements
To the left hand of the workspace you will find the Elements area. The elements that you will use to construct a process can be selected here and then moved onto the workspace via drag & drop.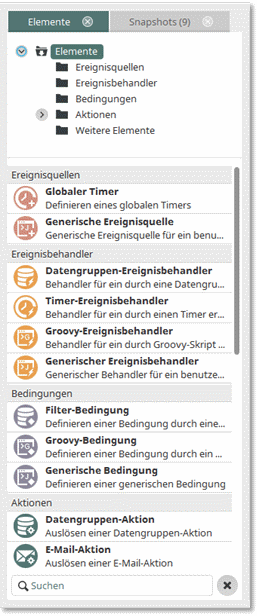
The display of elements can be changed via the context menu.
Show Icons shows icons for the elements
Show Icons and Titles shows icons and titles of the elements
Show Icons and Description shows icons and descriptions
Select Show categories view from the context menu to show or hide the upper area, which displays the elements in a categorized tree structure.
In the Search field, you can search for elements. If you click in the upper area on an entry, the elements in the lower area will be filtered depending on which group has been selected.
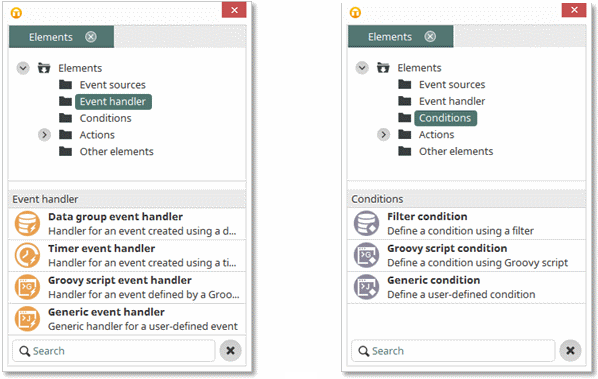
Snapshots
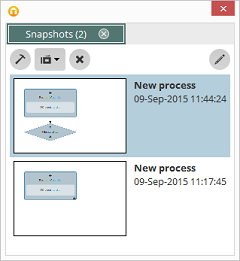
With the Snapshots menu, an area will be shown in which the current process is shown in specifically defined time intervals. Clicking on one of the snapshots restores the status of the process at this point in time to the workspace.
Clicking on
Workspace
In the middle you will find the workspace, on which all process elements will be chained to a process. You can select the elements from the Elements area and assign them to a location on the workspace via drag & drop.Process overview
To the right of the workspace, you will find the Process Overview tab, on which every element that you have created can be found in its specific element category, in able to aid you in locating individual elements. If you highlight the element here, it will also be marked on the workspace.Bird's eye view
On the Bird's Eye view tab, you can find a miniature view of the entire process diagram, and can navigate with a movable window to the places on the workspace that you wish to see. Alternatively, you can also navigate to a specific place by double-clicking on a specific location. By using the context menu, you can change the zoom level of the Bird's Eye view.Search
The Search in the lower area supports you in finding process elements. In the list box several functions for the search are available. The search string can be entered in the search field on the left hand. Click on Search to start the search. Hits will be output below the search field, and highlight the corresponding element on the workspace when clicking on a hit.Property
With this search properties which are set in the properties dialog of an element can be found.GUID: Definintion
A search will be performed for elements with the specified GUID in the current process.GUID: Usage (in all processes)
A search will be performed for a GUID in the current process, as well as in the published processes. In the results list, the search results on the current process will be shown as usual. If the GUID is found in other published processes as well, the title of the process in which it is found will be shown in the search results in color.A double click on one of the hits will open the corresponding process on the workspace.
| Please note that in a process which is opened via a search hit the search should be performed again for detailed search results. |
Title
With this search you can search for elements with the specified title.Description
With this search you can search for elements with the specified description.Hints
The Hints tab will inform you of not completely configured or unconnected elements on the workspace. You can recognize elements that have not been completely configured with theErrors occurring while saving a process can have two causes. The first is when an email action that has been configured for a data groups action was connected with a data groups result handler, which in turn was configured for another data group. The second cause could be if an application does not exist in the portal, and its data groups are referenced by a process. The warning in the message window will remain until the next time the process is saved.
Details on an entry in the messages will be shown upon mouse contact in a tooltip.