Schaltfläche-Eigenschaften - Reiter Allgemein
Modul Applikationen Schaltfläche Eigenschaften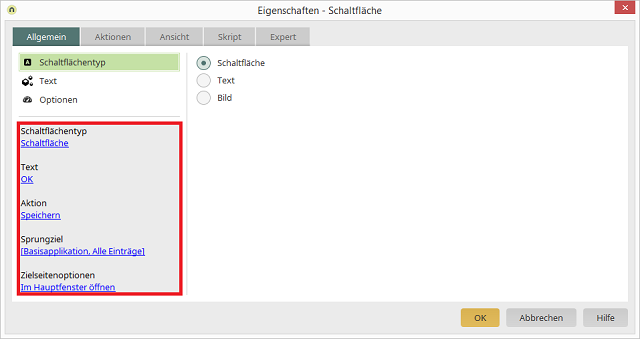
Auf der linken Seite des Dialogs wird im unteren Bereich eine Übersicht über die aktuelle Konfiguration der Schaltfläche angezeigt. Mit Klick auf einen der Links werden die Einstellungen zur Bearbeitung geöffnet.
1. Schaltflächentyp
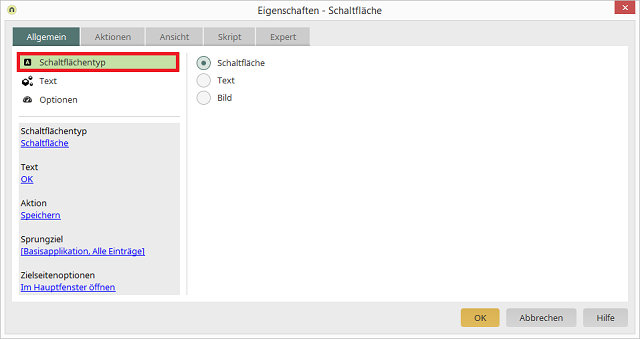
1.1. Schaltfläche
Die Schaltfläche wird im Browser als Button angezeigt.1.2. Text
Die Schaltfläche wird im Browser als Textlink angezeigt.1.3. Bild
Ein frei wählbares Bild wird im Browser zur Schaltfläche.2. Text
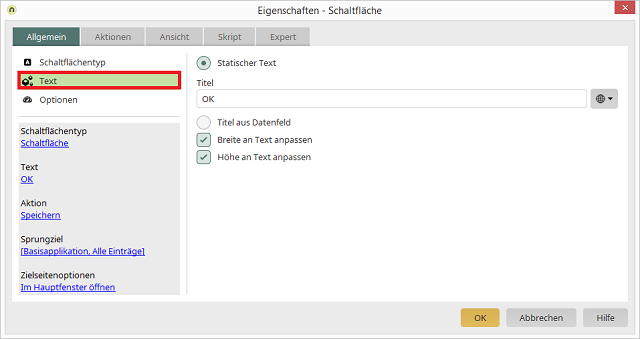
2.1. Statischer Text
Mit dieser Option kann Text eingetragen werden, der im Browser abhängig vom gewählten Schaltflächentyp als Schaltflächenbeschriftung oder als Textlink angezeigt wird.2.2. Titel
Tragen Sie hier den Titel der Schaltlfäche ein. Weitere Informationen zu diesem Thema finden Sie hier.2.3. Titel aus Datenfeld
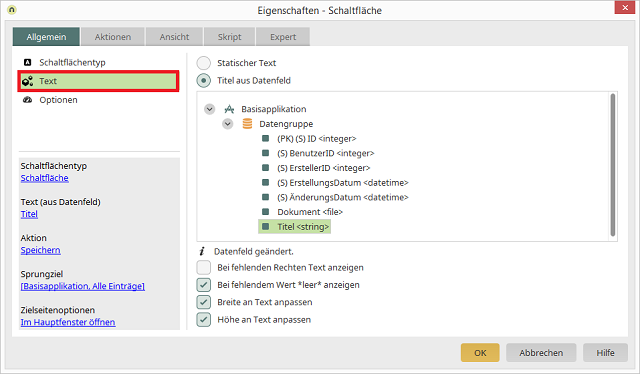
Mit dieser Option wird der Wert des ausgewählten Datenfeldes als Titel für die Schaltfläche bzw. den Textlink verwendet.
2.4. Bei fehlenden Rechten Text anzeigen
Bei nicht ausreichenden Seiten- oder Datengruppenrechten wird eine Meldung eingeblendet, die den Anwender darauf aufmerksam macht.2.5. Bei fehlendem Wert "leer" anzeigen
Bei Nullwerten wird im Browser der Ausdruck "leer" ausgegeben.2.6. Breite / Höhe an Text anpassen
Beim Schaltflächentyp Schaltfläche wird die Höhe bzw. Breite der Schaltfläche automatisch den Ausmaßen des Textes angepasst.2.7. Zeilenumbruch
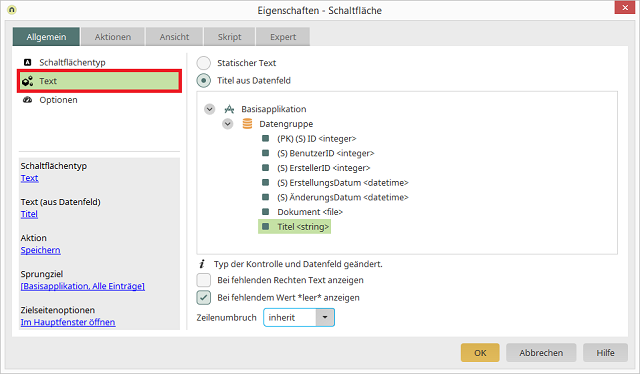
Beim Schaltflächentyp Text kann die Art des Zeilenumbruchs gesteuert werden. Alle Informationen zu den möglichen Einstellungen finden Sie hier.
3. Bild
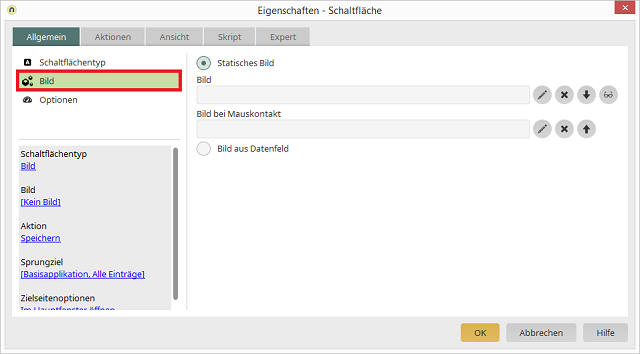
Für den Schaltflächentyp Bild können hier Bilder ausgewählt werden, auf die Anwender im Browser klicken und damit die Schaltflächenaktion auslösen können.
3.1. Statisches Bild
Mit dieser Option kann ein statisches Bild für die Anzeige ohne und mit Mauskontakt verwendet werden.-
 Bearbeiten
Bearbeiten
Öffnet den Dialog zur Bildauswahl. -
 Entfernen
Entfernen
Trägt das aktuelle Bild wieder aus. -

 Soll für die Anzeige mit und ohne Mauskontakt das selbe Bild verwendet werden, so
kann mit Hilfe der Pfeilschaltflächen der Bildverweis in das jeweils andere Feld
übernommen werden.
Soll für die Anzeige mit und ohne Mauskontakt das selbe Bild verwendet werden, so
kann mit Hilfe der Pfeilschaltflächen der Bildverweis in das jeweils andere Feld
übernommen werden.
-
 Textalternative bearbeiten
Textalternative bearbeiten
Öffnet einen Dialog, in dem Text als Alternative zum Bild in nicht bildfähigen Browsern eingetragen werden kann.
| Wenn Sie hier OK klicken, wird die Schaltfläche angelegt. Die Größe eines Bildes wird dabei der Abmessung der Schaltfläche auf der Arbeitsfläche angepasst. Mit dem Kontextmenü Originalgröße setzen können Sie das Bild auf der Arbeitsfläche in Originalgröße anzeigen. |
3.2. Bild aus Datenfeld
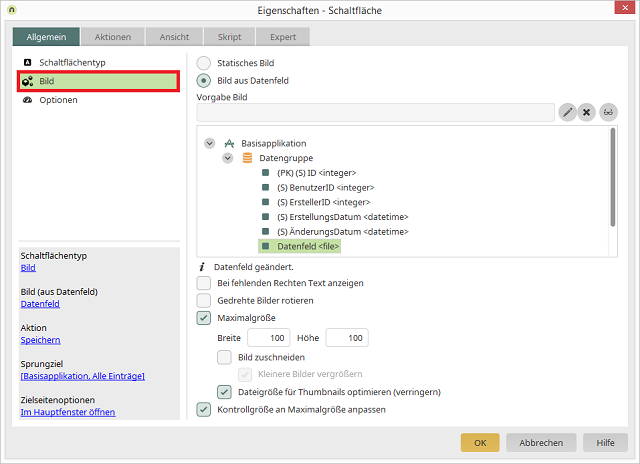
-
Vorgabe Bild
Das hier ausgewählte Bild wird angezeigt, wenn das verbundene Datenfeld keinen Wert liefert.-
 Bearbeiten
Bearbeiten
Öffnet den Dialog zur Bildauswahl. -
 Entfernen
Entfernen
Trägt das aktuelle Bild wieder aus. -
 Textalternative bearbeiten
Textalternative bearbeiten
Öffnet einen Dialog, in dem Text als Alternative zum Bild in nicht bildfähigen Browsern eingetragen werden kann.
-
-
Bei fehlenden Rechten Text anzeigen
Bei nicht ausreichenden Seiten- oder Datengruppenrechten eine Meldung eingeblendet, die den Anwender darauf aufmerksam macht. -
Gedrehte Bilder rotieren
Bilder aus Digicams haben immer das gleiche Seitenverhältnis. Wenn es sich um ein Hochkant-Foto handelt, wird das Motiv später liegend im Image zu sehen sein. In der Regel haben Kameras einen Lagesensor. Anstatt das Bild entsprechend zu drehen, schreiben sie die Lageinformation in das Bild. Mit dieser Einstellung wird die Lageinformation von Intrexx ausgewertet und das Bild bei Bedarf gedreht. -
Maximalgröße Breite / Höhe
Die Bildgröße wird auf die hier eingetragene Anzahl Pixel begrenzt.-
Bild zuschneiden
Breite und Höhe des Bildes werden an an die Seitenverhältnisse der Schaltfläche angepasst.-
Kleinere Bilder vergrößern
Kleinere Bilder werden zusätzlich auf die vorgegebene Maximalgröße vergrößert.
-
Kleinere Bilder vergrößern
-
Dateigröße für Thumbnails optimieren (verringern)
Bewirkt die Reduzierung der Dateigröße zugunsten einer schnelleren Ladezeit der Applikationsseite.
-
Bild zuschneiden
-
Kontrollgröße an Maximalgröße anpassen
Bewirkt, dass bei Änderung der Schaltflächengröße auf der Arbeitsfläche die aktuelle Breite und Höhe in den allgemeinen Eigenschaften automatisch eingetragen wird. Ist die Einstellung nicht gesetzt, werden diese Werte und die Größe der Kontrolle auf der Arbeitsfläche nicht synchronisiert.
4. Optionen
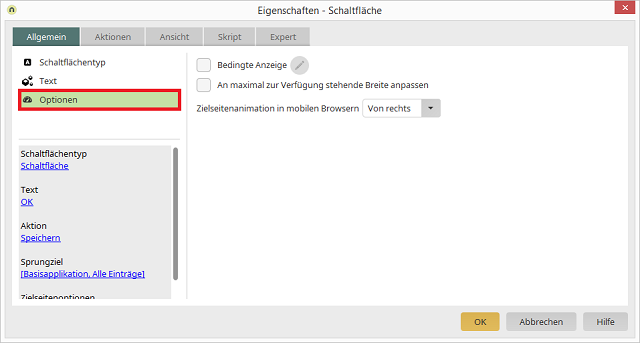
4.1. Bedingte Anzeige
Alle Informationen zu diesem Thema finden Sie hier.4.2. An maximal zur Verfügung stehende Breite anpassen
Passt die Schaltfläche an das nächste sie umgebende Element an.4.3. Zielseitenanimation in mobilen Browsern
Stellt das Verhalten der Schaltfläche auf Touchscreens ein. Wählen Sie die Bewegungsrichtung Von rechts oder Von links aus.| Diese Einstellung ist nur erreichbar, wenn die aktuelle Seite für mobile Endgeräte transformiert ist. |
5. Export
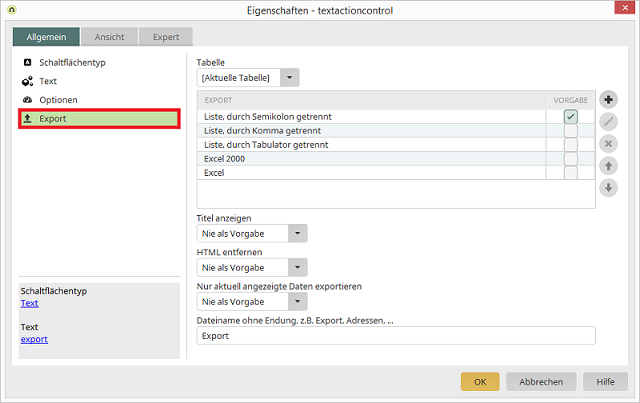
Auf dem Reiter Optionen bei gibt es die Einstellung Dateiexport anzeigen, mit der die enthaltenen Datensätze per Klick auf eine Schaltfläche unterhalb der Tabelle exportiert werden können. Klickt der Anwender im Browser auf diese Schaltfläche, wird ein Dialog eingeblendet, in dem die Exportformate auswählbar sind.
5.1. Tabelle
Hier können alle Ansichtstabellen und frei gestalteten Tabellen, die sich auf der aktuellen Seite befinden und Daten aus derselben Datengruppe anzeigen wie die aktuelle Tabelle, ausgewählt werden. Beim Export werden die Datensätze der gewählten Tabelle exportiert. Beim Recherche-Element kann lediglich die Ergebnistabelle der Recherche ausgewählt werden, die Auswahl anderer Tabellen auf der Seite ist hier nicht möglich.5.2. Spalte Export
In dieser Spalte sehen Sie die möglichen Export-Formate:- Liste, durch Semikolon getrennt
- Liste, durch Komma getrennt
- Liste, durch Tabulator getrennt
- Excel 2000
- Excel
5.3. Spalte Vorgabe
In dieser Spalte wird eingestellt, welche Exportoption im Browser-Popup vorausgewählt sein soll.Die Kontextmenüpunkte mit den zusätzlichen Export-Formaten Liste, durch Separator getrennt und Benutzerdefinierte Vorlage können ausgewählt werden.
Öffnet den Dialog zur Bearbeitung der Vorlage.
Die aktuell markierte Vorlage wird aus der Liste entfernt.
Ändert die Reihenfolge der Vorlagen.
5.4. Titel anzeigen
Hier können Sie auswählen, ob die Überschriften der Felder als erste Zeile in die Exportdatei aufgenommen werden sollen.-
Nie
Die Überschriften werden nicht übernommen. -
Nie als Vorgabe
Bietet dem Anwender im Exportpopup die Möglichkeit, die Übernahme der Überschriften zu aktivieren. -
Immer
Die Titel werden in die Exportdatei übernommen. -
Immer als Vorgabe
Zeigt die Einstellung Überschriften der Felder als erste Zeile aufnehmen als bereits aktiviert im Browser an.