Die Bereiche des Moduls Applikationen
Applikationsstruktur- Applikationsknoten
- Datengruppen
- Datengruppe System
- Fremdatengruppen
- Datenfelder
- Ansichtsseiten
- Eingabeseiten
- Seiten im Applikationsmenü
- Startseiten
- Portalseiten
- Office-Integration
Favoriten
Arbeitsfläche
Suche, Meldungen, Probleme, Beschreibung, Skript
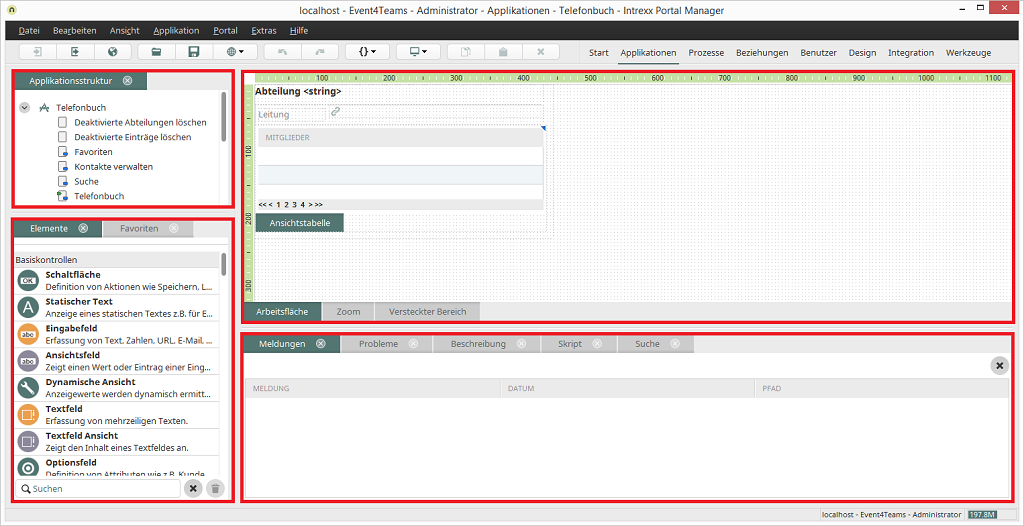
Das Modul Applikationen ist in einzelne Bereiche unterteilt, die in der Abbildung oben jeweils rot markiert sind. Die Größe der einzelnen Bereiche kann durch Ziehen mit der Maus geändert werden. Positionieren Sie dazu die Maus auf dem Rand eines Bereichs, bis das Mauszeigersymbol als Doppelpfeil angezeigt wird. Reicht der Platz in einem Bereich nicht aus, werden automatisch vertikale bzw. horizontale Scrollbalken eingeblendet.
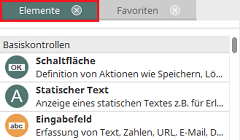
Bei jedem Bereich mit Ausnahme der Arbeitsfläche finden Sie an dessen Kopf einen Reiter. Mit Klick auf das
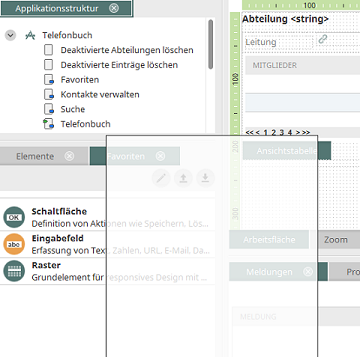
Für die Dauer des Verschiebens wird der Bereich als Vorschau für die zukünftige Position grau eingefärbt und in dem Moment verankert, in dem Sie die Maustaste loslassen. Bereiche können auch in einem eigenen Fenster angeordnet werden.
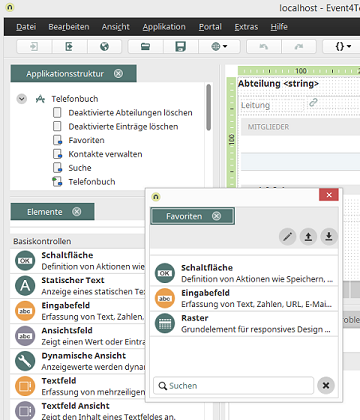
Über das Hauptmenü Ansicht können Bereiche wieder ein- oder auch ausgeblendet werden. Außderdem kann die ursprüngliche Anordnung wieder hergestellt werden.
Applikationsstruktur
Im oberen linken Bereich des Moduls wird die Struktur der einzelnen Seiten und Datengruppen einer Applikation abgebildet.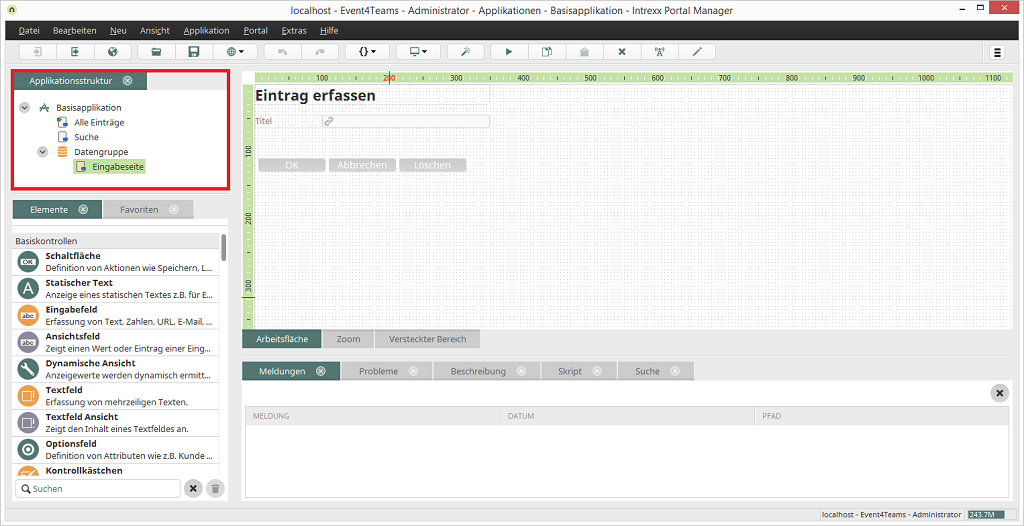
Mit Klick auf die
 Applikationsknoten
Applikationsknoten
Den Applikationsknoten finden Sie an oberster Stelle in der Applikationsstruktur.
Er repräsentiert die Applikation. Im Eigenschaftendialog werden allgemeine Eigenschaften,
Applikationsmenü, Portlets und Berechtigungen definiert. Über das Kontextmenü
des Applikationsknotens können neue Datengruppen, Fremddatengruppen, Systemdatengruppen,
Ansichtseiten und Portalseiten angelegt werden.
 Datengruppen
Datengruppen
Datengruppen repräsentieren Datenbanktabellen. Mit dem Kontextmenü
Neu können Eingabeseiten, Ansichtsseiten,
Ansichtsseiten mit Elementen, Portalseiten, untergeordnete Datengruppen,
Datenfelder und Referenzen angelegt werden. Mit Kontextmenü
Löschen kann eine komplette Datengruppe
mit allen enthaltenen Seiten, Datenfeldern und Referenzen gelöscht werden.
Die Daten der Datengruppe gehen damit unwiederbringlich verloren. Mit dem
Kontextmenü Datenfelder anzeigen / ausblenden
werden die Datenfelder der Datengruppe in der Applikationsstruktur ein- bzw.
ausgeblendet. Das Kontextmenü Eigenschaften
öffnet den Eigenschaftendialog der Datengruppe. Das Kontextmenü
Details ist nur bei aktivierten Expertenoptionen
(Menü Extras / Optionen) erreichbar und
liefert GUID, Titel,
Typ und Namen eines
markierten Elements.
 Datengruppe System
Datengruppe System
In einer Systemdatengruppe kann nur ein einziger Datensatz gespeichert werden.
Damit eignet sich die Systemdatengruppe für das Hinterlegen von applikationsweiten
Konstanten, wie z.B. einen festen Investitionsbetrag, ab dem eine Genehmigung
erforderlich wird, das Einschalten einer Prüfkette für die Freigabe von
Dokumenten oder zur Speicherung von E-Mail-Adressen, die in der Applikation
verwendet werden. Pro Applikation kann nur jeweils eine Systemdatengruppe über
den Applikationsknoten angelegt werden.
Die Daten einer Systemdatengruppe haben applikationsweite Gültigkeit.
Sie können in allen Datengruppen der Applikation verwendet werden.
Die Werte einer Systemdatengruppe werden in der Datenbanktabelle
LCAPPPROPS unter der Applikations-GUID
gespeichert. Mit einer in das Applikationsmenü integrierten Eingabeseite können die
Daten der Systemdatengruppe sehr einfach bearbeitet werden.
| Die Werte in der Datenbanktabelle LCAPPPROPS dürfen nicht verändert werden. Bei fehlerhafter Bearbeitung, z.B. durch Prozesse, die in die Tabelle schreiben, übernimmt United Planet keine Haftung. |
 Fremdatengruppen
Fremdatengruppen
Mit einer Fremddatengruppe werden Daten aus externen Quellen eingebunden.
 Datenfelder
Datenfelder
Die Datenfelder einer Datengruppe können mit dem Kontextmenü
Datenfelder anzeigen in der Applikationsstruktur
eingeblendet werden.
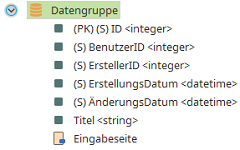
In jeder Datengruppe finden Sie die Systemdatenfelder
-
(PK) (S) ID
ID des Datensatzes -
(S) BenutzerID
ID des Benutzers, der den Datensatz zuletzt bearbeitet hat -
(S) Datum
Datum der letzten Änderung -
(S) ErstellerID
ID des Benutzers, der den Datensatz angelegt hat -
(S) ErstellungsDatum
Datum der Anlage -
(S) ÄnderungsDatum
Datum der Änderung
Datentypen
Die Elemente, die Sie für die Applikationsentwicklung verwenden, können mit Datenfeldern verbunden werden. Daten, die in Eingabeelementen eingetragen werden, können in den verbundenen Datenfeldern gespeichert werden. Ansichtselemente können die in den Datenfeldern gespeicherten Werte anzeigen. Intrexx benutzt folgende Datentypen bei Datenfeldern:-
String
Kurzer Text -
Text
Langer Text -
Integer
Ganzzahlen -
Double
Dezimalzahlen -
Datetime
Datum und Uhrzeit -
Boolean
Boolesche Werte wie z.B. true, false -
File
Verweise auf Dateien
 Ansichtsseiten
Ansichtsseiten
Dieses Symbol kennzeichnet Ansichtsseiten, auf denen Daten angezeigt werden.
 Eingabeseiten
Eingabeseiten
Eingabeseiten befinden sich immer in einer Datengruppe. Hier können Daten
mit entsprechenden Elementen erfasst werden.
 Seiten im Applikationsmenü
Seiten im Applikationsmenü
Dieses Symbol kennzeichnet Ansichts- oder Eingabeseiten, die im Applikationsmenü
eingebunden sind. Diese Seiten können im Browser direkt über das Applikationsmenü
geladen werden. Das Applikationsmenü wird im
Eigenschaftendialog des
Applikationsknotens eingestellt.
 Startseiten
Startseiten
Mit diesem Symbol wird eine Haupt- oder Eingabeseite gekennzeichnet, die als
Startseite der Applikation festgelegt wurde. Die Startseite wird bei Klick auf den
Applikationslink im Browser als erste Seite geladen, unabhängig davon, ob oder
an welcher Position sie sich im Applikationsmenü befindet. Eingabeseiten können
nur dann als Startseite definiert werden, wenn sie sich in Datengruppen direkt
unterhalb des Applikationsknotens befinden.
 Portalseiten
Portalseiten
Die Portalseite ist eine spezielle Ansichtsseite, auf der ein
Applikationsportal
eingerichtet werden kann.
 Office-Integration
Office-Integration
Eingabeseiten mit aktivierter Office-Integration
werden mit diesem Symbol gekennzeichnet.
Elemente
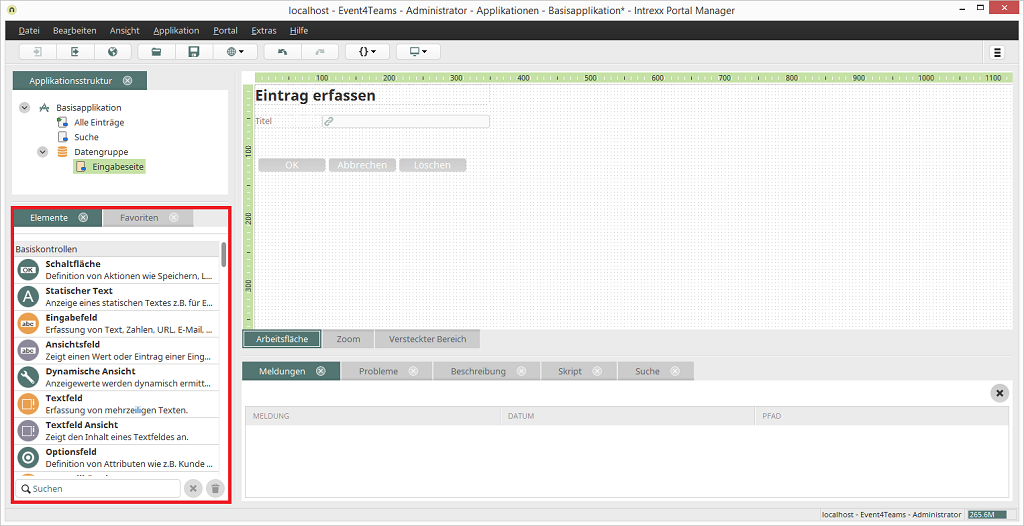
Alle Informationen zu diesem Thema finden Sie hier.
Favoriten
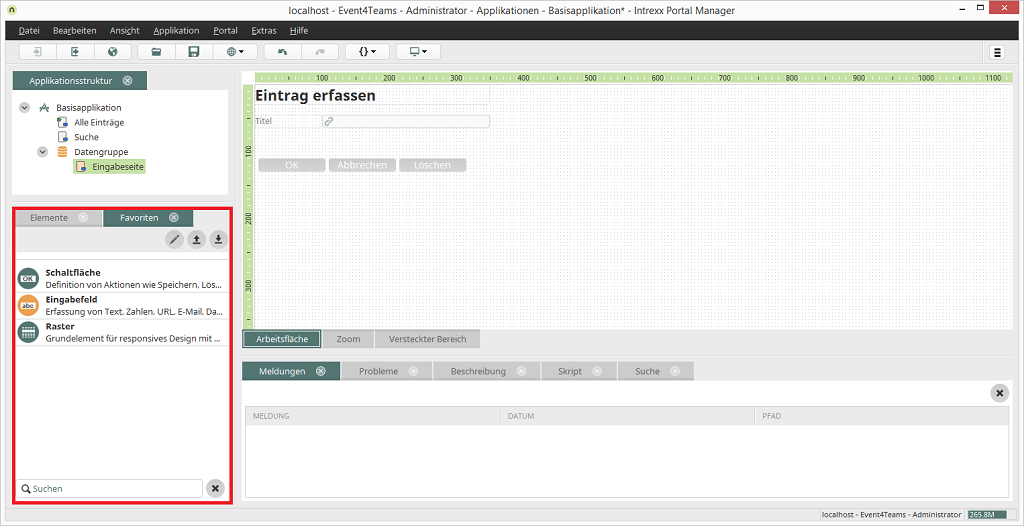
In diesem Bereich können Elemente, die häufig verwendet werden, aufgenommen werden.
Öffnet einen Dialog, in dem Elemente für die Favoritenliste ausgewählt werden können.
Die Favoritenliste wird als XML-Datei exportiert.
Imortiert eine exportierte Favoritenliste.
Arbeitsfläche
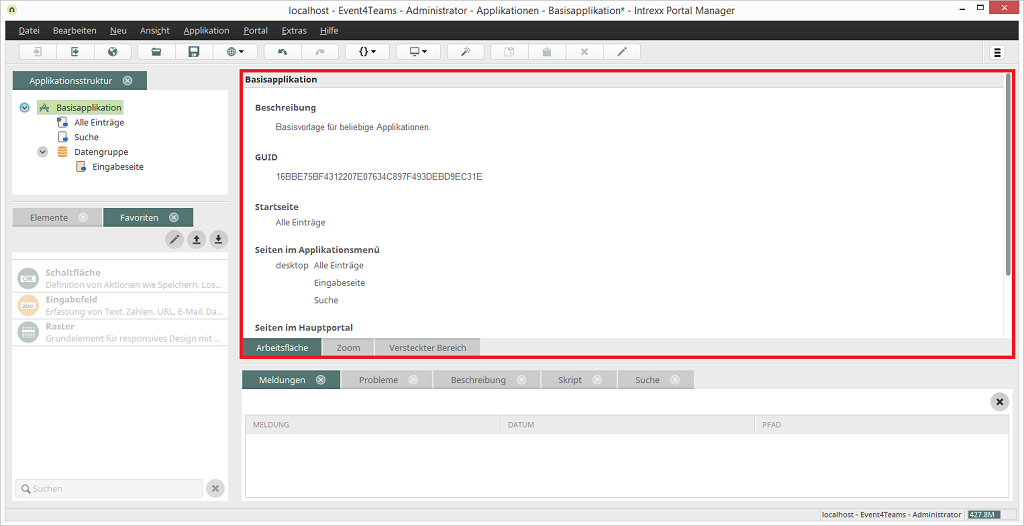
Im rechten Bereich des Moduls Applikationen finden Sie die Arbeitsfläche. Inhalt und Aussehen der Arbeitsfläche ändern sich je nach dem, ob eine Seite, Datengruppe oder der Applikationsknoten in der Applikationsstruktur markiert ist. Ist z.B. der Applikationsknoten markiert, informiert die Arbeitsfläche über die Applikationsbeschreibung, Startseite und weitere Seiten der Applikation.
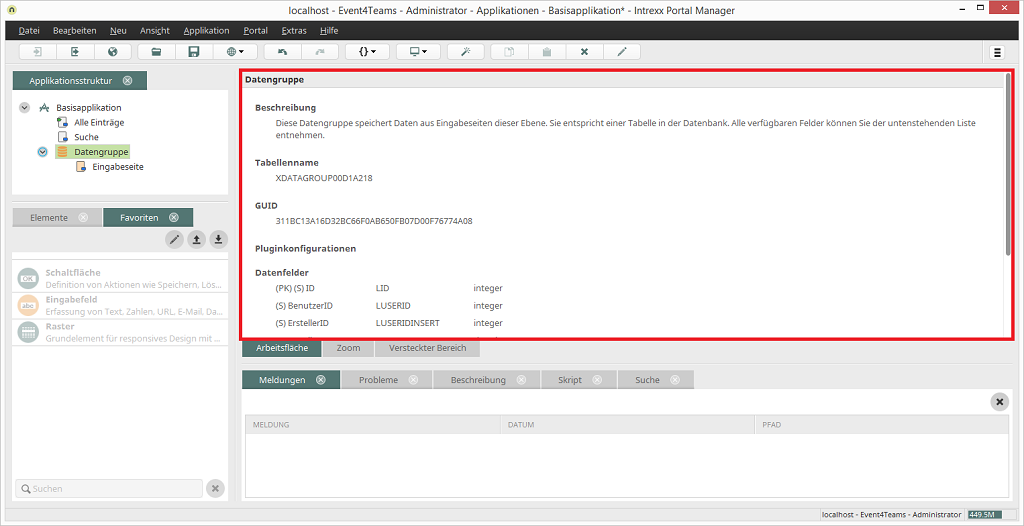
Ist eine Datengruppe markiert, wird der Name der zugehörigen Datenbanktabelle angezeigt. Alle Datenfelder und Referenzen der Datengruppe werden gelistet.
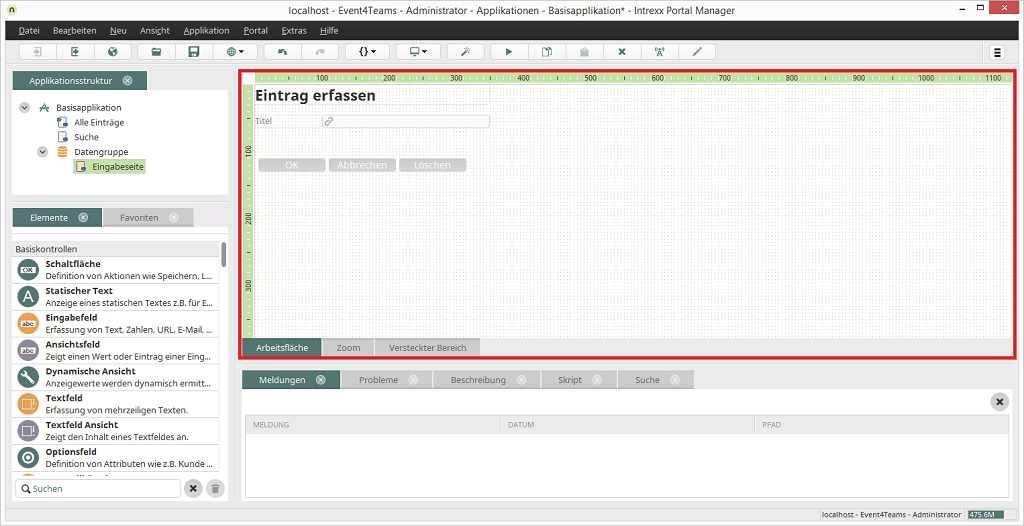
Ist eine Seite in der Applikationsstruktur selektiert, können Elemente auf der Arbeitsfläche per Drag & Drop angeordnet werden.
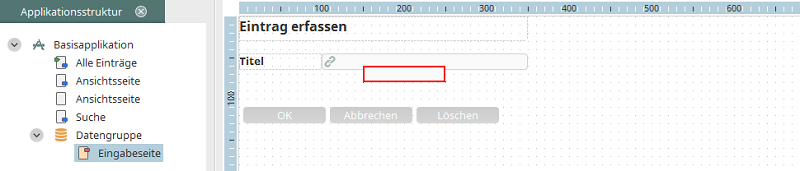
Wird ein Element auf der Arbeitsfläche mit der Maus an eine nicht zulässige Position verschoben, etwa bei der Überlagerung von Elementen oder einer Überschreitung der Arbeitsflächenbegrenzung, so wird der Umriss des Elements rot dargestellt. Die Verschiebung wird nicht ausgeführt. Beim Loslassen der Maustaste befindet sich das Element wieder an der ursprünglichen Position.
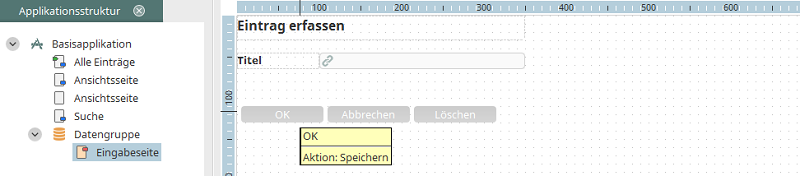
Die wichtigsten Eigenschaften der Elemente werden im Quicktipp ausgegeben, wenn der Mauszeiger auf einem Element positioniert ist.
Skript
Elemente mit Skriptaufrufen oder Kommentaren werden automatisch mit einem blauen Symbol
gekennzeichnet. Eingabeelemente, bei denen eine Eingabe erforderlich ist
(Pflichtfeld), werden auf der Arbeitsfläche mit einem
roten
Symbol
gekennzeichnet. Eingabeelemente, bei denen eine Eingabe erforderlich ist
(Pflichtfeld), werden auf der Arbeitsfläche mit einem
roten  Symbol gekennzeichnet.
Symbol gekennzeichnet.
Hilfslinien
In der Arbeitsfläche können bei Bedarf über das Kontextmenü vertikale und horizontale Hilfslinien eingeblendet werden.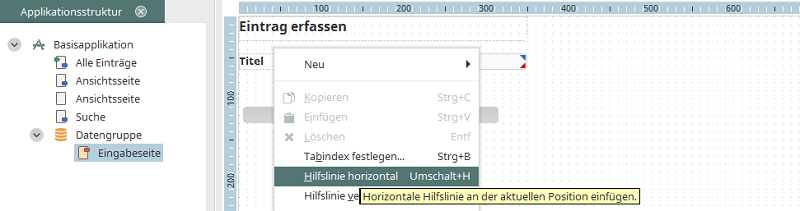
Die Arbeitsfläche ist mit einem Raster belegt, an dem sich Ansichts- und Eingabeelemente ausrichten. Zusätzlich hilft Ihnen ein Lineal bei der Positionierung der Elemente. Die aktuellen Koordinaten des Mauszeigers werden im Lineal jeweils mit einer Markierung wiedergegeben.Per Mausklick können Sie ein Element auf der Arbeitsfläche selektieren. Mehrere Elemente werden markiert, indem Sie die Maustaste gedrückt halten und einen Rahmen um die Elemente aufziehen oder die Elemente mit gehaltener STRG-Taste nacheinander anklicken.
Gruppierung
Mit dem Kontextmenü Gruppieren können markierte Elemente gruppiert werden.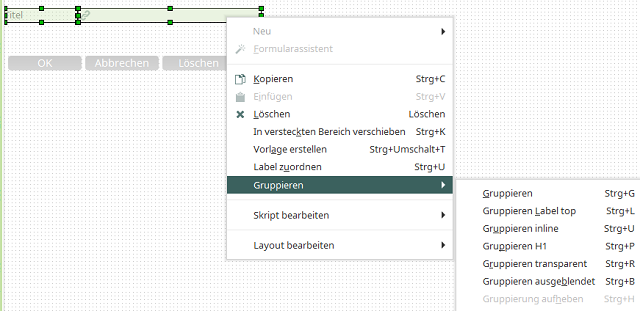
-
Gruppieren
Die Gruppierung verwendet eine Hintergrundschattierung. -
Gruppieren Label top
Die Gruppierung wird mit dem HTML-Element div umgesetzt und die Seite, auf der sie sich befindet, im tabellenlosen Layout umgesetzt. Titel in Kontrollen werden ausgeblendet und Titelfelder über den Kontrollen dargestellt. -
Gruppieren inline
Alle Elemente werden als Inline-Elemente transformiert. Im CSS wird je nach Elementtyp display:inline; bzw. display:inline-block geschrieben. -
Gruppieren H1
Dem Text der gruppierten Elemente wird automatisch die Styleklasse H1 zugewiesen. -
Gruppieren transparent
Gruppiert die Elemente ohne Hintergrundschattierung. -
Gruppieren ausgeblendet
Gruppiert die Elemente und blendet sie aus. -
Gruppieren aufheben
Hebt eine Gruppierung wieder auf.
Zoom
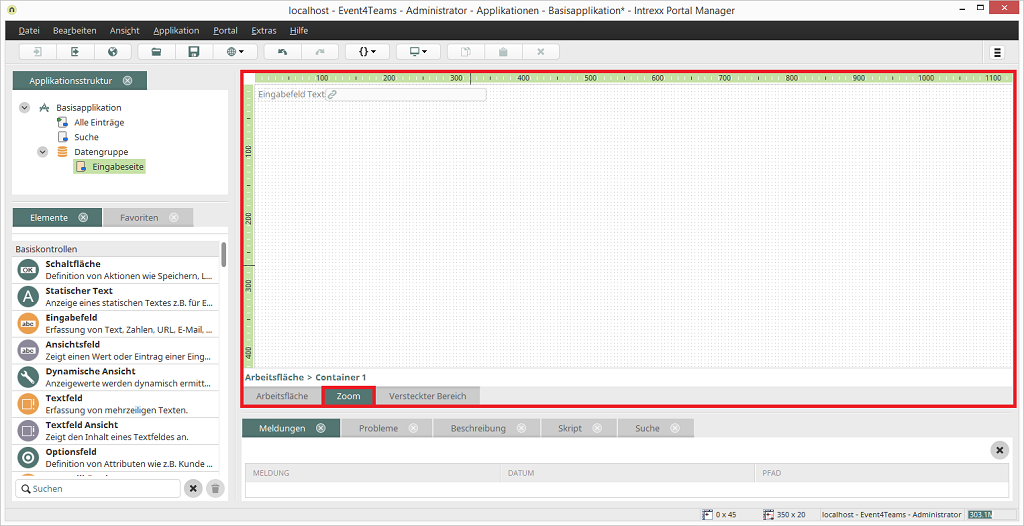
Unterhalb der Arbeitsfläche finden Sie den Reiter Zoom. Wenn das Element Raster auf einer Seite ohne Tabellenlayout enthalten ist, so können die einzelnen Container des Rasters im Zoom-Bereich bearbeitet werden.
Versteckter Bereich
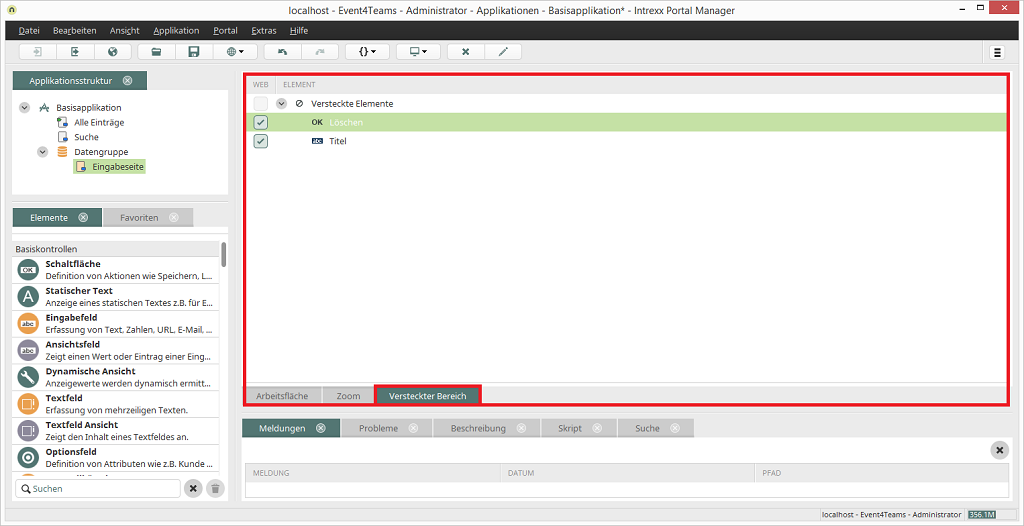
Neben der Arbeitsfläche gibt es einen versteckten Bereich, der - genau wie die Arbeitsfläche - mit Elementen bestückt werden kann. Die hier definierten Elemente werden im Browser nicht angezeigt. Mit der Tastenkombination Alt + h können die versteckten Elemente bei Bedarf, z.B. zu Testzwecken, im Browser eingeblendet werden. Elemente können per Drag & Drop oder über das Kontextmenü von der Arbeitsfläche aus in den versteckten Bereich verschoben werden. Bewegen Sie das Element dabei einfach auf den Reiter Versteckter Bereich. Genauso können Elemente auch wieder zurück auf die Arbeitsfläche verschoben werden. Sollen Elemente in JavaScript verwendet werden, also im Browser zur Verfügung stehen, so muss jeweils das Kontrollkästchen in der Spalte Web markiert sein. Ist die Einstellung bei einem Element nicht gesetzt, kann es nur serverseitig (z.B. in Velocity) verwendet werden.
Versteckte Gruppierung
Alle versteckten Elemente werden in einer Gruppierung zusammengefasst. Den Eigenschaftendialog der versteckten Gruppe können Sie mit einem Doppelklick auf den Eintrag Versteckte Elemente öffnen. Innerhalb der obersten Gruppierung im versteckten Bereich können weitere Gruppierungen angelegt werden, z.B. um die versteckten Elemente zur besseren Übersicht in kleineren Einheiten zu gruppieren.Suche, Meldungen, Probleme, Beschreibung, Skript
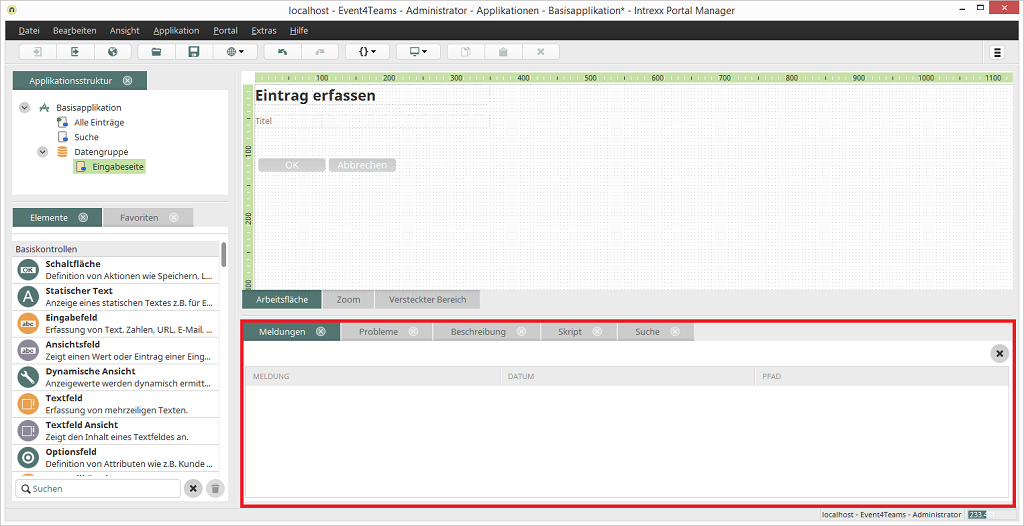
Im unteren Bereich finden Sie mehrere Reiter, die auch über das Hauptmenü Ansicht ein- bzw. ausgeblendet werden können. Die aktuell geöffnete Applikation kann hier nach bestimmten Kriterien durchsucht werden. Diese Funktion ist im Entwicklungsprozess und bei der Pflege einer Applikation sehr hilfreich. Immer, wenn Sie einen Doppelklick auf einen Eintrag in einem der Reiter ausführen, wird das entsprechende Element auf der Arbeitsfläche markiert.
Suche
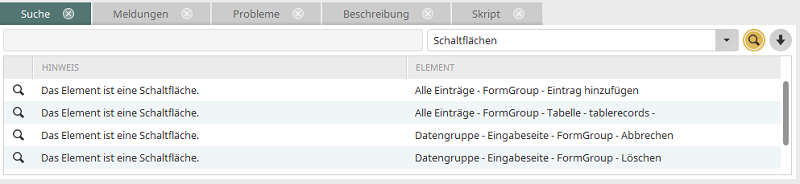
In der Auswahlliste können unterschiedliche Suchfunktionen ausgewählt werden. Den Suchbegriff können Sie im Suchfeld links davon eintragen. Klicken Sie dann auf
-
Attributwert
Sucht nach dem Wert eines Attributs. -
Datenfelder ohne Eingabeelement
Listet alle Datenfelder auf, die nicht mit einem Eingabeelement verbunden sind. -
Elemente mit Kommentar
Listet alle Elemente auf, die mit einem Kommentar versehen sind, wenn Sie keinen Text im Suchfeld eintragen. Ist Text im Suchfeld angegeben, werden alle Elemente gesucht, die diesen Text im Kommentar enthalten. -
Elemente mit Skriptaufruf
Listet alle Elemente auf, die einen Skriptaufruf bei einem ihrer Ereignisse eingetragen haben. -
Elemente mit Stilklasse
Ermittelt Elemente, denen ein bestimmter Stil, den Sie im Suchfeld angeben können, zugeordnet ist. -
Elemente mit Verknüpfungen zu Beziehungen
Liefert alle Elemente, die mit Beziehungen verbunden sind. -
Elemente mit Verknüpfungen zu weiteren Applikationen
Liefert alle Elemente, die mit anderen Applikationen verbunden sind, wie z.B. Schaltflächen, deren Zielseite sich in einer anderen Applikation befindet, oder Tabellen, die Daten aus anderen Applikationen anzeigen. -
Elemente ohne Titel
Sucht alle Elemente, die keinen eingetragenen Titel in einer der Portalsprachen haben. -
Groovy
Liefert alle in der Applikation integrierten Elemente die Groovy-Skript verwenden. -
GUID: Definition
Sucht das Element mit der GUID, die Sie im Suchfeld eingetragen haben. -
Schaltflächen / Schaltflächen mit E-Mailversand
Listet alle Schaltflächen bzw. Schaltflächen mit E-Mail-Konfiguration auf. -
Velocity
Sucht alle in der Applikation integrierten VTL-Include-Elemente.
Meldungen

Auf diesem Reiter werden Meldungen ausgegeben, z.B. wenn ein Element nicht gelöscht werden kann, weil andere Elemente darauf verweisen.
Probleme

Hier werden Fehler in der Applikation oder FIXME- bzw. TODO-Einträge aus Skript angezeigt.
Beschreibung

Hier haben Sie die Möglichkeit, eine Beschreibung für das jeweils selektierte Element einzutragen. Dies gilt für alle Elemente einer Applikation, also auch Seiten, Datengruppen, Datenfelder etc. Die Texte, die Sie hier eintragen, werden beim Speichern der Applikation einsprachig übernommen. Auch Elemente mit Beschreibung werden auf der Arbeitsfläche mit einem
 Symbol gekennzeichnet.
Symbol gekennzeichnet.
 |
Wenn die Eingabe einer Beschreibung nicht möglich ist, z.B. wenn aktuell mehrere Elemente markiert sind, finden Sie dieses Symbol im Kommentarfeld. |
Skript

Auf dem Reiter Skript wird eine Übersicht über alle auf der Seite verwendeten Skriptaufrufe gegeben. Bei Doppelklick auf einen Eintrag wird das Element, dem der Skriptaufruf zugeordnet ist, auf der Arbeitsfläche markiert.