Application Store - Bildergalerie
1. Installation
1.1. ImageMagick
ImageMagick wird zur Performance-Verbesserung bei der Bildskalierung verwendet und kann über das Intrexx Setup installiert werden. Sie können ImageMagick jederzeit nachträglich installieren, wenn Sie die Intrexx-Installation über die Systemeinstellungen ändern. Klicken Sie im Setup-Dialog "Zusammenfassung des Installationsablaufs" auf den Link "den Link Klicken sie hier, um wichtige Installationshinweise einzusehen". Damit wird der Dialog "Installationshinweise" geöffnet, in dem Sie einen entsprechenden Link zur Installation von ImageMagick finden.1.2. IIS-Einstellungen
Beim Einsatz des IIS-Webservers können zunächst nur kleinere Dateien im Browser hoch- bzw. heruntergeladen werden. Diese Dateigrößenbeschränkungen kann bei Bedarf angepasst werden (Größenangaben in Byte). Öffnen Sie dazu die Computerverwaltung und dort "Dienste und Anwendungen". Im Internet-Informationsdienste-Manager ändern Sie bitte die ASP-Limiteigenschaften:Für den Upload: Limit für Entitätskörper in Anforderung
Für den Download: Antwortpufferlimit
Die Änderungen werden wirksam, ohne den WWW-Publishingdienst neu zu starten. Zusätzlich zu diesen Einstellungen, die Dateitransfers bis zu ca. 60MB ermöglichen, können mit einer weiteren Einstellung auch größere Dateitransfers zugelassen werden, indem ein entsprechender Bytewert in den ASP-Limiteigenschaften und zudem in der Datei "applicationHost.config" eingetragen wird. Rufen Sie dazu als Administrator folgendes Verzeichnis auf:
c:\windows\system32\inetsrv
Führen Sie dann diese Befehlszeile für z.B. ca. 100MB aus:
Appcmd set config /section:requestfiltering/requestlimits.maxallowedcontentlength:1000000001.3. Import
Für die Verwendung der Applikation benötigen Sie mindestens Intrexx 8 mit allen Online Updates.1.3.1. Applikation
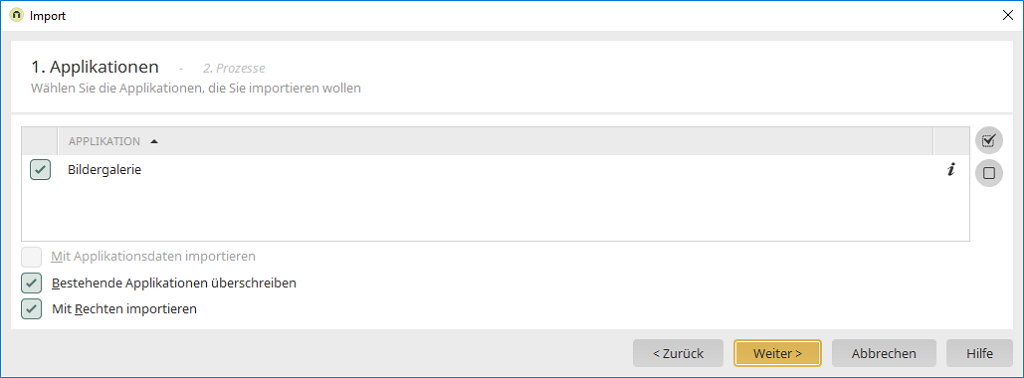
Importieren Sie die vom Application Store heruntergeladene Datei ix-image-gallery.zip, die eine Applikation und einen Prozess enthält. Setzen Sie beim Import der Applikation die Einstellung "Mit Rechten importieren". Erfassen Sie im nächsten Schritt den Lizenzschlüssel für die Applikation.
1.3.2. Rechte
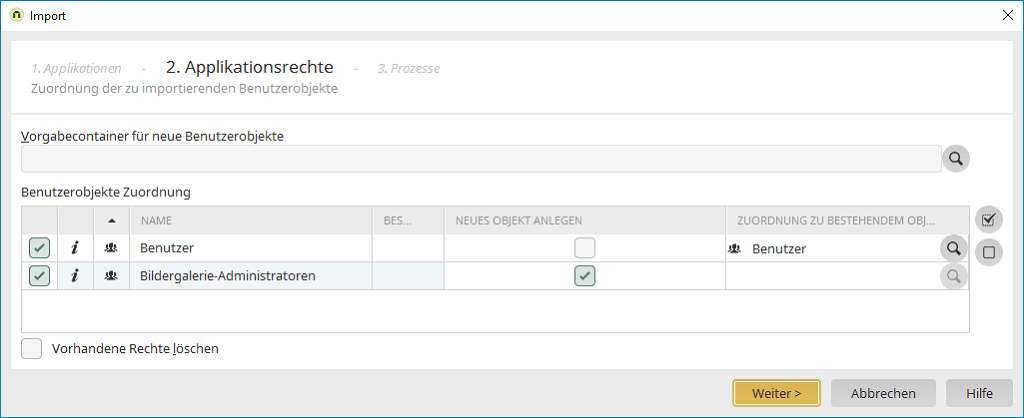
Im Importverlauf können die Applikationsrechte zugeordnet werden. In der Regel kann die Standardeinstellung übernommen werden. Die Rechte können auch später noch in der Benutzerverwaltung angepasst werden.
Benutzergruppe "Benutzer"
Kann der in jedem Portal vorhandenen Benutzergruppe "Benutzer" zugeordnet werden. Mitglieder dieser Benutzergruppe dürfen Bilder ansehen, Kommentare schreiben und Bewertungen abgeben.Benutzergruppe "Bildergalerie-Administratoren"
Mitglieder dieser Benutzergruppe dürfen Alben, Galerien und Bilder verwalten.1.3.3. Prozess
Importieren Sie im letzten Schritt auch den enthaltenen Prozess.2. Bedienung der Applikation
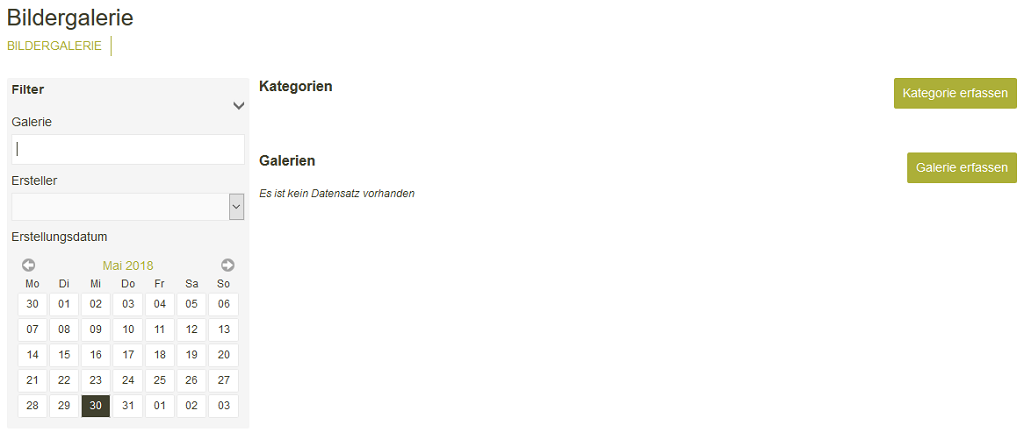
Mit der Intrexx-Bildergalerie können Sie beliebig viele Galerien erstellen. Damit die Bilder gut sortiert sind, ordnen Sie die Galerien in Kategorien ein. Mit der Kommentarfunktion erklären Sie Grafiken und Bilder.
2.1. Neue Kategorie anlegen
Auf der Startseite der Applikation finden Mitglieder der Benutzergruppe Bildergalerie-Administratoren die Schaltfläche "Kategorie erfassen".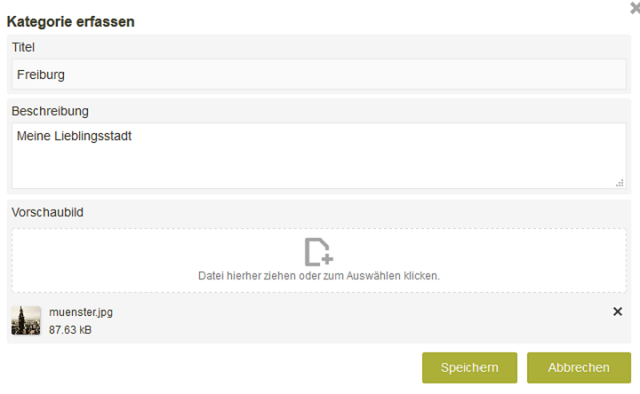
Die Schaltfläche öffnet eine Seite, auf der Sie Titel und Beschreibung der Kategorie erfassen können. Auch ein Vorschaubild kann hochgeladen werden.
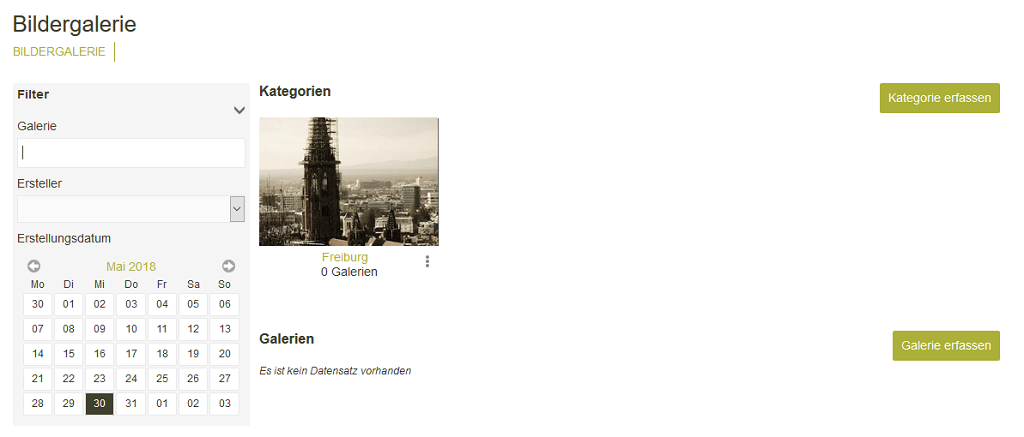
Nach dem Speichern ist die Kategorie angelegt. Rechts unterhalb des Vorschaubildes finden Sie eine
2.2. Neue Galerie erfassen
Klicken Sie hier auf "Galerie erfassen".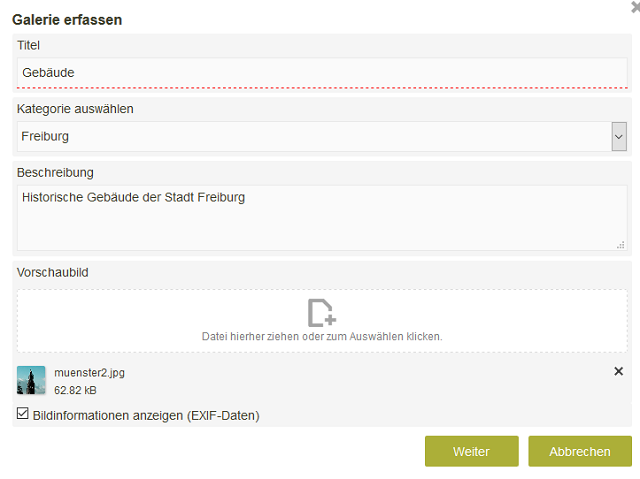
Hier können Titel, Beschreibung und Vorschaubild festgelegt werden. Wählen Sie die gewünschte Kategorie aus. Sie können hier auch einstellen, dass die EXIF-Daten der Bilder angezeigt werden. Klicken Sie "Weiter".
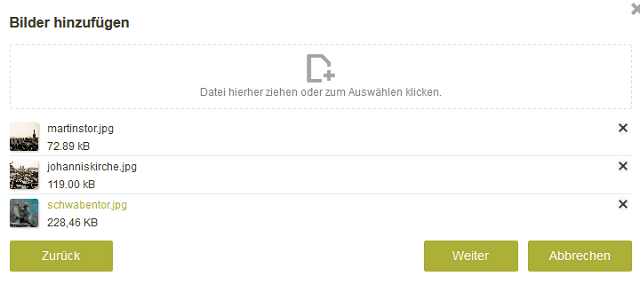
Sie können nun beliebig viele Bilder in die Galerie aufnehmen.
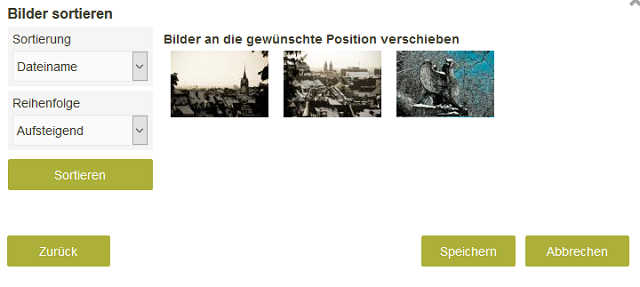
Im nächsten Schritt kann die Sortierung der Bilder geändert und die Galerie gespeichert werden. Wenn Intrexx Share im Portal vorhanden ist, wird nach dem Erstellen der Galerie automatisch ein Beitrag erzeugt.
2.3. Bestehende Galerie bearbeiten
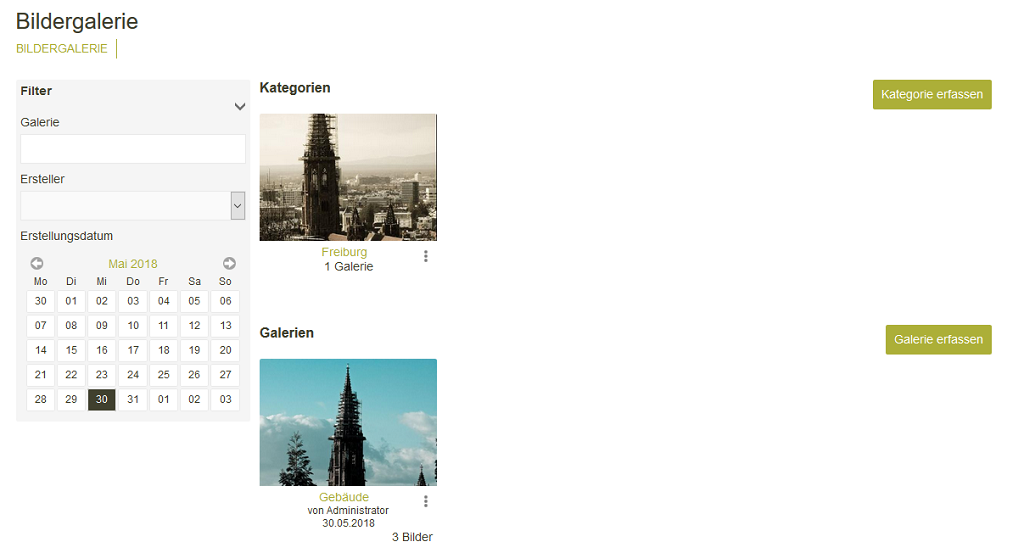
Wenn Sie die Eigenschaften einer Galerie bearbeiten wollen, klicken Sie auf die
2.4. Galerie ansehen
Um Galerien anzusehen, klicken Sie einfach auf der Startseite der Applikation "Bildergalerie" auf ein Vorschaubild oder den Namen der Galerie.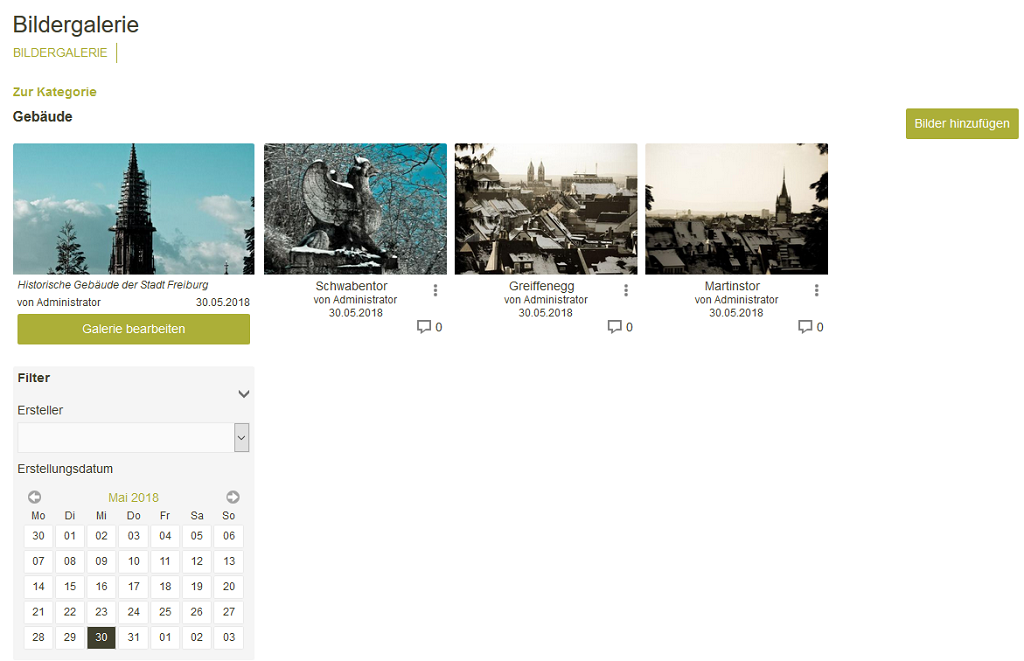
Hier sehen Sie die einzelnen Bilder der Galerie.
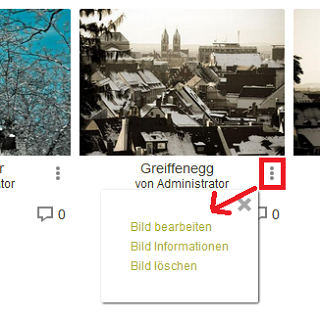
Falls keine Titel aus EXIF-Daten ausgelesen werden konnten, können sie hier manuell vergeben werden. Mit Klick auf die

Wenn Sie auf ein Bild klicken, wird es in einer Großansicht angezeigt. Hier kann mit den Navigationsschaltflächen durch die Galerie geblättert werden. Auch eine Diashow kann mit Klick auf die Play-Schaltfläche unten rechts gestartet werden.