Application Store - Content Management System 2.0
| Die Applikation "Content Management System 2.0" wurde im Oktober 2018 eingestellt. Zeitgleich erschien eine neue, attraktive CMS-Applikation in responsivem Layout in zwei Varianten: CMS 100 und CMS 25. |
1. Lizenzierung und Import
Alle Informationen zur Lizenzierung finden Sie hier. Wie Sie Applikationen importieren können, erfahren Sie hier.2. Features
Mit dem Intrexx Content Management System, im Folgenden CMS genannt, sind Sie in der Lage, schnell, einfach und sicher frei gestaltete Seiten für Ihr Portal anzulegen, zu verwalten und an beliebigen Stellen in Ihrem Portal zu veröffentlichen. Alle Inhalte können mehrsprachig angelegt werden. Außerdem haben Sie die Möglichkeit, eine lückenlose Historie zu führen. Hier sehen Sie eine Übersicht über die einzelnen Eigenschaften und Funktionen der Applikation:-
Content Editor
Rich-Text-Editor TinyMCE -
Intuitives User-Interface
Die einzelnen Seiten können sowohl über einen Seiten-Baum als auch über Listen und Tabellen verwaltet werden. -
Konfigurierbares User-Interface
Anpassbares User-Interface für Autoren. Über den Intrexx-Applikationsdesigner können beliebige individuelle Sichten definiert werden. -
Historie
Uneingeschränkte Historie -
Kopieren von Seiten
Kopieren von Seiten beliebig möglich -
Kopieren von Versionen
Kopieren von Versionen beliebig möglich -
Vorschau für Seiten
Vorschau für Sprachvarianten der Seiten können angezeigt werden -
Verwaltung von Backend-User/-Gruppen
Einschränkung der Aktivitäten für Backend-User/-Gruppen. -
Vorlagen-Management
Erstellung und Administration von Vorlagen zur Umsetzung eines Style-Guides -
CSS Styled Content
Styles durch CSS -
Dynamisches Menü
Die gesamte Menüstruktur und die Platzierung der Seiten werden komfortabel via Drag & Drop ermöglicht. -
Content Approval
Workflow-Lifecycle, so dass ein Artikel durch einen Reviewer für die Freigabe geprüft werden muss. Der Freigabe-Prozess kann den individuellen Bedürfnissen durch Konfigurationsmöglichkeiten angepasst werden. -
Berechtigungen
Verwaltung von Berechtigungen für Autoren und Editoren sowie Leseberechtigungen für die Benutzer des Portals. -
Historie
Der Stand einer Seite (bzw. Sprachversion) kann gespeichert und zu einem späteren Zeitpunkt wiederhergestellt werden. Versionen können erstellt, bearbeitet und mit den veröffentlichten Versionen durch einen einfachen Klick ausgetauscht werden. -
Multi-Language-Support
Mehrsprachige Inhalte. Durch das Anlegen von unterschiedlichen Sprachversionen können komfortabel mehrsprachige Inhalte verwaltet werden. Single-Page-Tree: Einer Seite werden beliebige Sprachversionen zugeordnet. Die Veröffentlichung erfolgt über die Seite (einmalige Veröffentlichung aller Sprachvarianten).Weiterhin kann eine Standardsprache für eine Seite definiert werden, so dass Portalbenutzer, deren gewünschte Sprachvariante nicht zur Verfügung steht, als Ersatz die Variante in der Standardsprache angezeigt bekommen. -
Anzeige von Seiten
Manuell oder zeitgesteuert. -
Benutzerinteraktion
Anwender können Artikel kommentieren oder als E-Mail zu einem Freund weiterleiten. Administratoren können die Artikel archivieren bzw. vor den Anwendern "verstecken". -
Suche
Das CMS System ist vollständig in die Volltextsuche von Intrexx integriert. Alle Inhalte werden vollständig indexiert und können entsprechend aufgefunden werden. Bei einer Suche werden sowohl die Leseberechtigungen berücksichtigt, als auch alle anderen Seiteneigenschaften (Standard-Spracheinstellungen, Gültigkeit), die Sprachein-stellungen der Benutzer und besondere Boost-Einstellungen der Schlagworte. Schlagworte können mehrsprachig hinterlegt werden. -
Menü
Erstellung von Menüs und Menü-Einträgen. Strukturierung der Menüs und -Einträge (Hierarchie) unabhängig von der Artikel-Struktur. Automatische Erzeugung von Breadcrumbs (Seiten-/Hierarchie-Pfad) zur einfachen Navigation. -
Assistenten
Direkt integrierte "Nächste Schritte" zeigen auch Einsteigern die notwendigen Aktionen zur erfolgreichen Veröffentlichung einer Seite. -
Kategorien
Durch die Kategorien, denen die Seiten zugeordnet werden, können Initialberechtigungen für Autoren und Leser hinterlegt werden. Diese Berechtigungen werden für neue Seiten automatisch übernommen. Darüber hinaus können für die Kategorien unterschiedliche Freigabe-Teams definiert werden. Durch die Kategorisierung findet auch eine Zuordnung der Seiten, die als Teaser angezeigt werden sollen, statt. -
Teaser
Teaser machen den Leser auf eine Seite aufmerksam. Sie können mehrsprachig hinterlegt werden. Für jede Seite, die Teaser darstellt, kann die Anzeige der Teaser durch viele Einstellmöglichkeiten definiert werden. Hier stehen auch Filtermöglichkeiten zur Verfügung.
3. Arbeitsweise
Struktur der CMS Inhalte
Das CMS unterscheidet zwischen Vorlagen, die zur Seitenerstellung bzw. -bearbeitung benutzt werden, und Sprachvarianten. Alle Seiten können in unterschiedlichen Sprachen erstellt werden. Jede Sprachvariante kann wiederum in verschiedenen Versionen vorliegen, wobei exakt eine Version jeder Sprachvariante dem Portalbenutzer zur Anzeige zur Verfügung steht. Die Sprachvariante, die dem Leser angezeigt wird, wird über die vom Benutzer eingestellte Portalsprache bestimmt. Liegt die gewünschte Sprachvariante nicht vor, kann dem Benutzer eine alternative Sprachvariante angezeigt werden. Nachfolgend werden die einzelnen Elemente im Detail beschrieben.Einführung
Wenn Sie das CMS im Portal aufrufen, wird eine Einführung angezeigt, die die Struktur der Inhalte erläutert.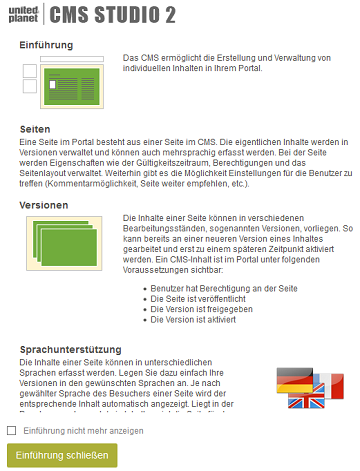
Sie können die Einführung für weitere Aufrufe des CMS deaktivieren, indem Sie die Einstellung "Einführung nicht mehr anzeigen" setzen. Ein Klick auf "Einführung schließen" schließt die Animation. Die Einführung finden Sie übrigens auch unter dem Applikationsmenüpunkt "Hilfe".
Seiten
Die Seiten stellen den Einstiegspunkt dar. Sie sind als Container für die Sprachvarianten zu verstehen und haben folgende Eigenschaften:- Gültigkeit
Start- und Enddatum, mit denen festgelegt wird, ab wann bzw. wie lange die Seite im Portal zur Verfügung steht. - Anzeigeeinstellungen und Benutzeraktionen
Optionen zur Anzeige der Seite und vordefinierte Benutzerinteraktionen, wie z.B. das Drucken einer Seite oder Kommentare verfassen. - Teaseranzeige
Die Anzeige von Teasern kann für jede Seite individuell festgelegt werden. Ist die Anzeige für die Seite aktiviert, können die Teaser nach diversen Merkmalen (Kategorienzuordnung der Seite, Markierung als "wichtig" oder abhängig vom Veröffentlichungsort) angezeigt werden. - Auswahl der Ansichtsschablone -> Seitenlayout
Im Intrexx Applikationsdesigner können verschiedene Ansichtsschablonen für die Anzeige der Seiten definiert werden. Die Ansichtsschablonen legen fest, wie die Teaser angezeigt werden (2-, 3- oder mehrspaltig), wo und in welcher Form die Benutzerkommentare erfasst und angezeigt werden und vieles Weitere mehr. - Berechtigungen
Eine Seite kann einer Kategorie zugeordnet werden. Über die Kategorie werden automatisch folgende Eigenschaften zugewiesen:- Administrationsberechtigungen
- Leseberechtigung für Benutzer
- Sprachunterstützung / Standardsprache
Hier können Sie festlegen, wie mit fehlenden Sprachversionen umgegangen wird. Sie haben folgende Wahlmöglichkeiten: Wird eine Seite in einer Sprache angefordert, die noch nicht als Übersetzung vorliegt, kann entweder auf die Standardsprache der Seite zurückgegriffen werden oder der Link auf die Seite wird ausgeblendet.
Sprachversionen
Eine Sprachversion enthält den eigentlichen Textinhalt, der dem Benutzer angezeigt wird. Sie kann in einem der folgenden Status vorliegen:- Angelegt
Eine neu erstellte Seite in einer neuen Version und einer definierten Sprache. Diese Version steht zunächst noch nicht im Portal zur Verfügung. - Freigabe
Über Kategorien wird definiert, welche Mitglieder einem Freigabeteam angehören. Ein Autor kann das Freigabeteam per Klick benachrichtigen und um Freigabe der Version bitten. Nachdem die Version freigegeben wurde, kann die Version nicht mehr bearbeitet werden. Der genaue Freigabe-Prozess ist über die Freigabe-Einstellungen konfigurierbar. - Aktivierung
Per Aktivierung wird die Sprachversion im Portal freigeschaltet. Nur freigegebene Versionen einer Seite können aktiviert werden.
4. Übersicht
Das gesamte CMS besitzt auf der linken Seite ein Aktions- und Navigationsmenü. Rechts davon wird der eigentliche Arbeitsbereich angezeigt.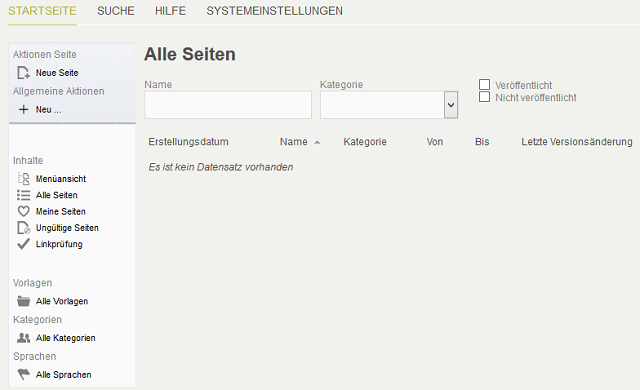
Über das Navigationsmenü im linken Bereich können verschiedene Module bzw. Sichten aufgerufen werden. Je nachdem, welcher Menüpunkt in den Bereichen Inhalte, Vorlagen, Kategorien oder Sprachen gerade selektiert ist, stehen unterschiedliche Aktionen im Aktionsmenü zur Verfügung. Wenn z.B. ein Menüpunkt im Bereich "Inhalte" ausgewählt ist, kann die Aktion Neue Seite" ausgeführt werden. Folgende Navigationsmöglichkeiten stehen zur Verfügung:
- Menüansicht
Darstellung des Portalmenüs inklusiver aller veröffentlichter Seiten und Sprachversionen. - Alle Seiten
Entspricht der Startseite und listet alle Seiten, an denen der aktuelle Autor berechtigt ist, auf. - Versionen zur Freigabe
Auflistung von Freigabeanforderungen, die durch den aktuellen Benutzer bearbeitet werden müssen bzw. gestellt wurden. - Ungültige Seiten
Auflistung der Seiten, die aufgrund des Start- und Enddatums nicht im Portal angezeigt werden. - Linkprüfung
Auflistung von Versionen mit ungültigen Verweisen (Links auf weitere Seiten, die durch das CMS erstellt wurden). - Alle Vorlagen
Auflistung und Verwaltung aller vorhandenen Vorlagen - Alle Kategorien
Auflistung und Verwaltung aller vorhandenen Kategorien - Alle Sprachen
Auflistung und Verwaltung aller im CMS zur Seitenerstellung zur Verfügung stehenden Sprachen.
5. Neue Seite
Über die AktionAllgemeine Einstellungen
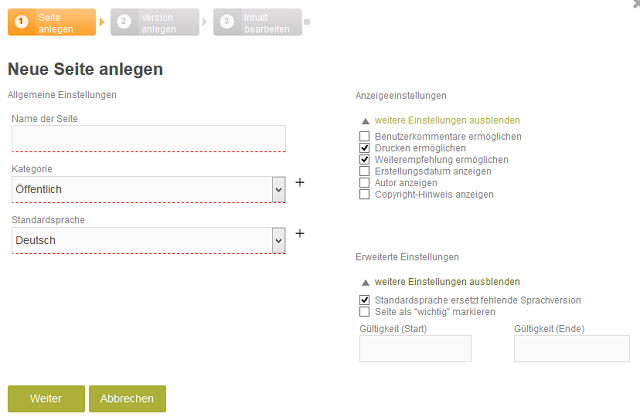
Name der Seite
Tragen Sie hier den Namen der Seite ein.Kategorie
Wählen Sie dann eine geeignete Kategorie aus. Mit Klick aufStandardsprache
Wählen Sie dann die Standardsprache aus, in der der Seiteninhalt verfasst wird. Auch weitere Sprachen können mit einem Klick aufAnzeigeeinstellungen
Auf der rechten Seite können Sie die Anzeigeeinstellungen definieren. Wenn Sie auf den Link "Weitere Einstellungen einblenden" klicken, können Sie weitere Benutzeraktionen einstellen.Benutzerkommentare ermöglichen
Bewirkt, dass Anwender Kommentare zur Seite verfassen können.Drucken ermöglichen
Die Seite kann in der Druckansicht geöffnet werden.Weiterempfehlung ermöglichen
Benutzer können die Seite empfehlen.Erstellungsdatum anzeigen
Das Erstellungsdatum der Seite wird eingeblendet.Autor anzeigen
Der Autor der Seite wird eingeblendet.Copyright-Hinweis anzeigen
Das Copyright der Seite wird eingeblendet.Erweiterte Einstellungen
Klicken Sie auch hier auf den Link "Weitere Einstellungen einblenden".Standardsprache ersetzt fehlende Sprachversion
Mit dieser Einstellung legen Sie fest, dass eine fehlende Sprachversion mit der Sprachversion ersetzt wird, die in der Standardsprache der Seite verfasst wurde. Schaltet z.B. ein Anwender sein Portal auf Portugiesisch um, wird die englische Version der Seite angezeigt, wenn es keine portugiesische Version gibt und Englisch als Standardsprache der Seite festgelegt ist. Ist die Einstellung nicht gesetzt, wird der Link auf die fehlende Sprachversion ausgeblendet, d.h. in diesem Fall ist die Seite für den Anwender nicht erreichbar.Seite als "wichtig" markieren
Diese Gewichtung spielt bei der Anzeige von Teasern und für das Portlet Wichtige Meldungen eine Rolle. In "Gültigkeit (Start)" legen Sie fest, ab wann die Seite im Portal erreichbar ist. In "Gültigkeit (Ende)" kann ein Datum eingetragen werden, ab dem die Seite im Portal nicht mehr erreichbar ist. Es kann auch nur ein Start- bzw. Enddatum eingetragen werden, wenn eine Seite z.B. ab einem gewissen Datum mit unbegrenzter Dauer angezeigt werden soll. Mit einem Klick auf "Weiter" wird die nächste Seite des Assistenten angezeigt.Seitenlayout
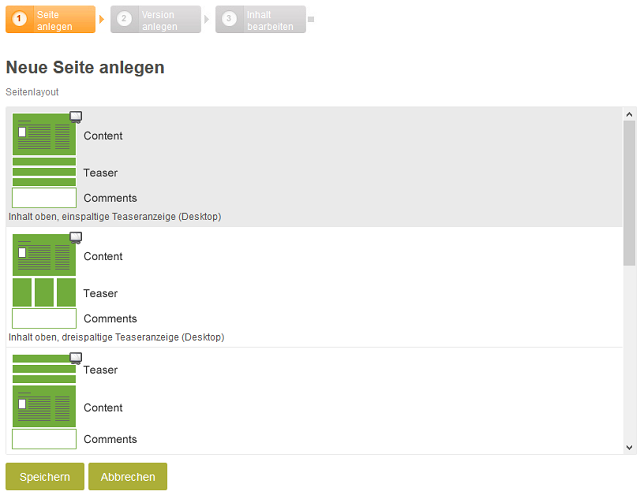
Hier können Sie eine Vorlage für das Seitenlayout auswählen. Dabei stehen sowohl Seitenlayouts für Desktops und mobile Endgeräte zur Verfügung. Klicken Sie einfach auf die entsprechende Vorschau in der Liste und anschließend auf "Speichern".
Neue Version erstellen
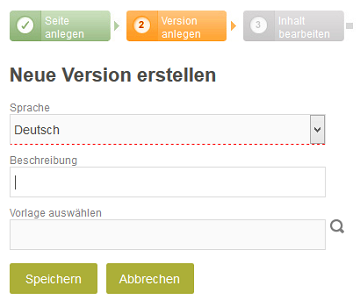
Hier wird für die zuvor erstellte Seite eine erste Sprachversion erstellt.
Sprache
Tragen Sie hier die "Beschreibung" ein.Vorlage auswählen
Mit Klick auf dieInhalt bearbeiten
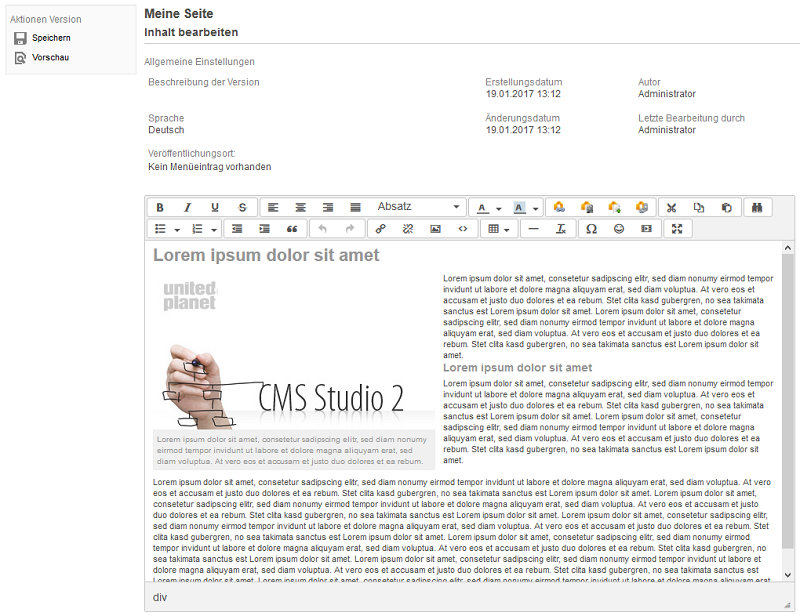
Im letzten Schritt des Assistenten wird der Inhalt der Version auf der Basis der zuvor gewählten Vorlage erfasst. Mit einem Klick auf
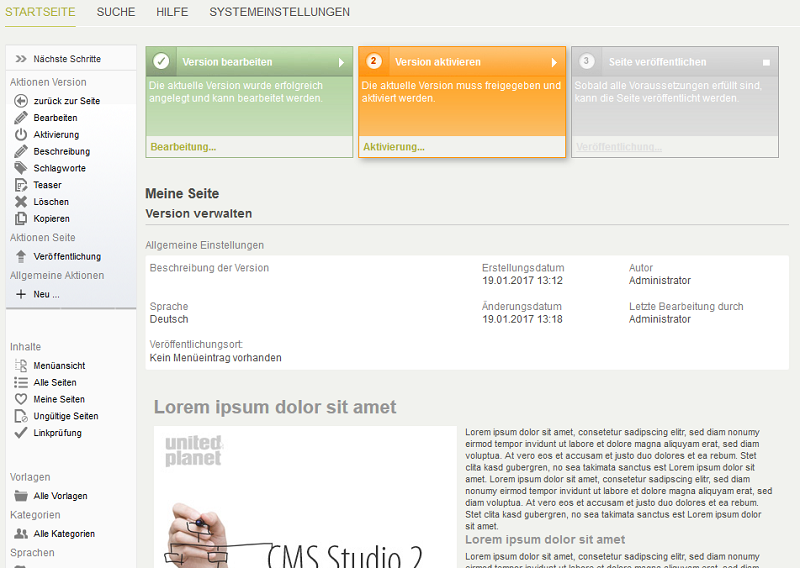
6. Status- und Hilfesystem
Das CMS stellt ein Status- und Hilfesystem zur Verfügung, das für neue Autoren und Anwender eine wertvolle Einstiegshilfe bietet. Es wird im oberen Bereich der Arbeitsfläche dargestellt und erklärt den aktuellen Schritt als auch die folgenden Optionen.
Abgeschlossene Schritte werden dabei grün, aktuell durchzuführende Schritte orange und noch zu erledigende Schritte grau hervorgehoben. Über einen Link am Fuß jeder Box bzw. in der Titelleiste können die relevanten Eingabe- und Konfigurationsseiten einfach erreicht werden. Das Status- und Hilfesystem kann für erfahrene Autoren oder Anwender im Aktionsmenü mit Klick auf "Nächste Schritte" ausgeblendet werden.
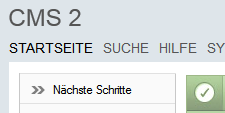
Werden im Lauf der Bearbeitung neue, noch unbekannte Schritte möglich, blinkt der Link "Nächste Schritte" und weist so darauf hin, dass die Unterstützung des Status- und Hilfesystems bei Bedarf zur Verfügung steht.
7. Seite bearbeiten
Auf der Startseite kann ein Autor auf "alle Seiten", für die er berechtigt ist, über eine Tabelle zugreifen.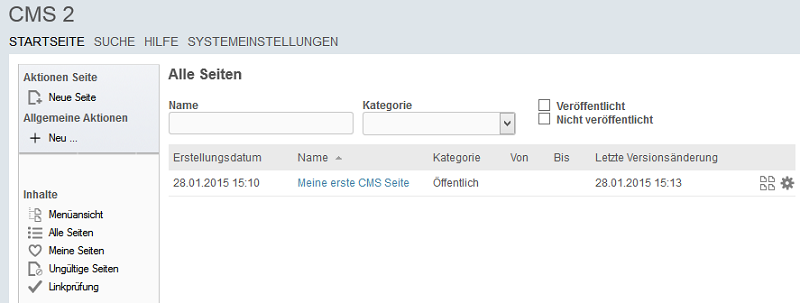
Die Tabelle kann nach verschiedenen Kriterien (Name, Kategorie, Veröffentlichungsstatus) gefiltert werden. Ein Klick auf
 "Versionen anzeigen"
blendet die bestehenden Versionen im rechten Bereich der Arbeitsfläche ein.
"Versionen anzeigen"
blendet die bestehenden Versionen im rechten Bereich der Arbeitsfläche ein.
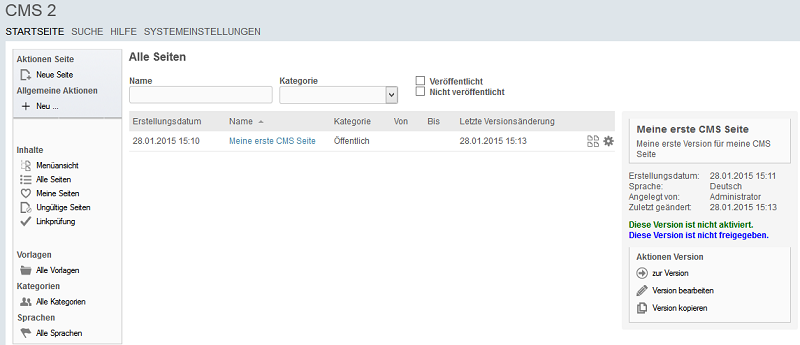
Mit Klick auf
 "Kontextmenü anzeigen" werden die Seiten-Aktionen eingeblendet, die
Sie hier direkt oder bei der Bearbeitung der Seite anwenden können.
"Kontextmenü anzeigen" werden die Seiten-Aktionen eingeblendet, die
Sie hier direkt oder bei der Bearbeitung der Seite anwenden können.
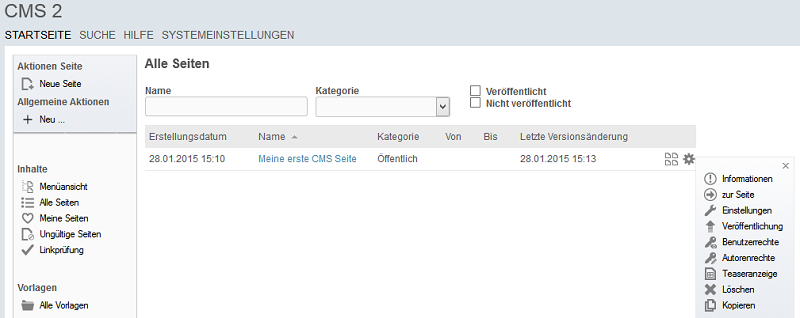
Das Kontextmenü "Informationen" öffnet eine Seite mit den "Allgemeinen Einstellungen" und den "Anzeigeeinstellungen". Im unteren Bereich werden die erfassten Versionen aufgelistet.
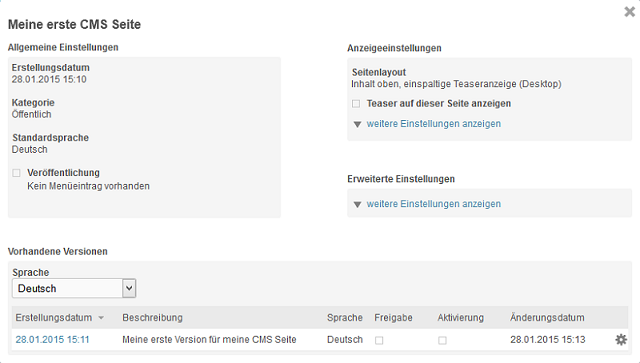
Die Informationsseite kann mit einem Klick auf dieses Symbol
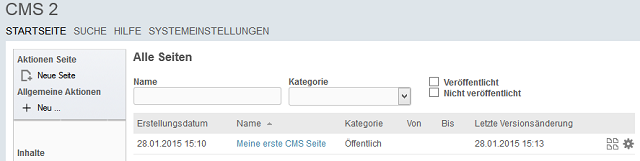
Klicken Sie auf den als Link dargestellten Namen der Seite, um sie zur Bearbeitung zu öffnen.
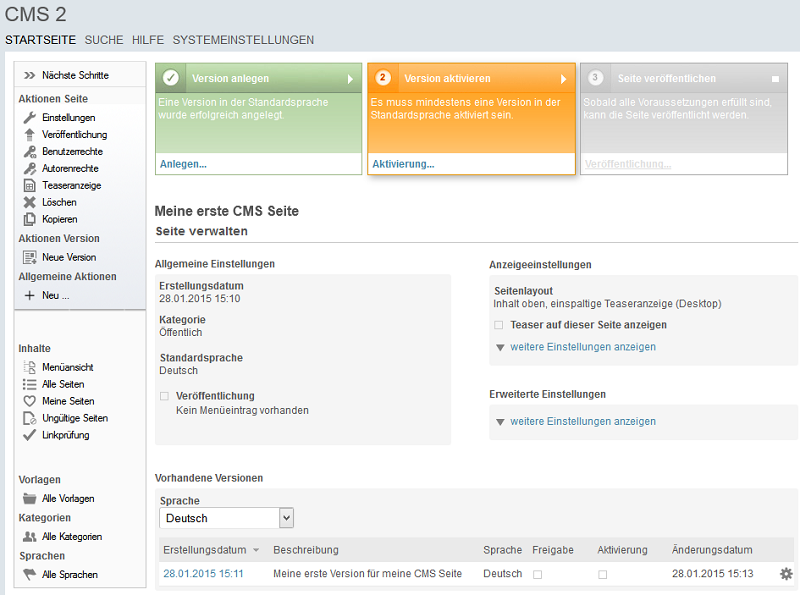
Aktionen Seite
Auf der linken Seite finden Sie nun eine Reihe von Aktionen, die Sie auf die Seite anwenden können.Einstellungen
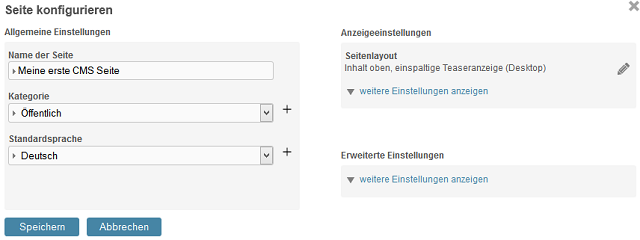
Mit dieser Aktion können die Allgemeinen Einstellungen,die Anzeigeeinstellungen und mit einem Klick auf
| Wenn Sie die Kategorie einer Seite ändern, werden die Berechtigungen, die bei der ursprünglichen Kategorie eingestellt sind, nicht übernommen. Bitte führen Sie die Berechtigung in diesem Fall manuell über die Seitenaktionen Benutzerrechte bzw. Autorenrechte nach. |
Veröffentlichung der Seite
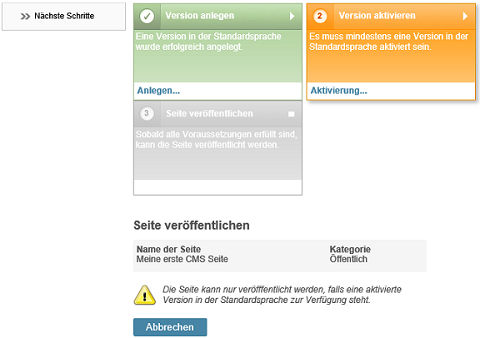
Mit diesem Menüpunkt kann eine Seite veröffentlicht werden. Dazu muss mindestens eine Version in der Standardsprache aktiviert sein. Ist dies nicht der Fall, werden Sie wie oben abgebildet mit einer Meldung darauf hingewiesen. Bitte nutzen Sie in diesem Fall den Hilfe-Assistenten im oberen Bereich, über den Sie die Version ggfs. anlegen und aktivieren können.
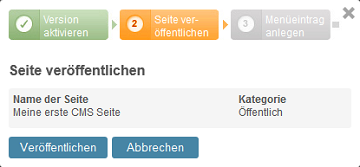
Ist der Aktivierungsprozess durchlaufen, kann ein Verweis zur Seite im Portal angelegt werden.
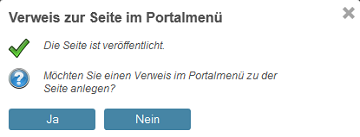
Klicken Sie hier auf "Ja".
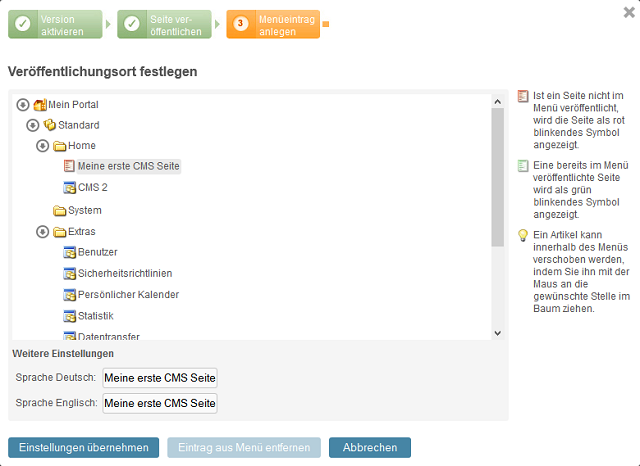
Hier können Sie Ihre Seite per Drag & Drop an die gewünschte Position ziehen. Dabei werden Seiten, die mit Desktop-Layouts erstellt wurden, im Menü-Bereich "Standard" und Seiten mit Seitenlayout für mobile Endgeräte im Menü-Bereich Mobile veröffentlicht. Im unteren Bereich kann der Titel des Links, über den die Seite im Portal erreichbar sein wird, mehrsprachig eingetragen werden. Klicken Sie dann auf "Einstellungen übernehmen".
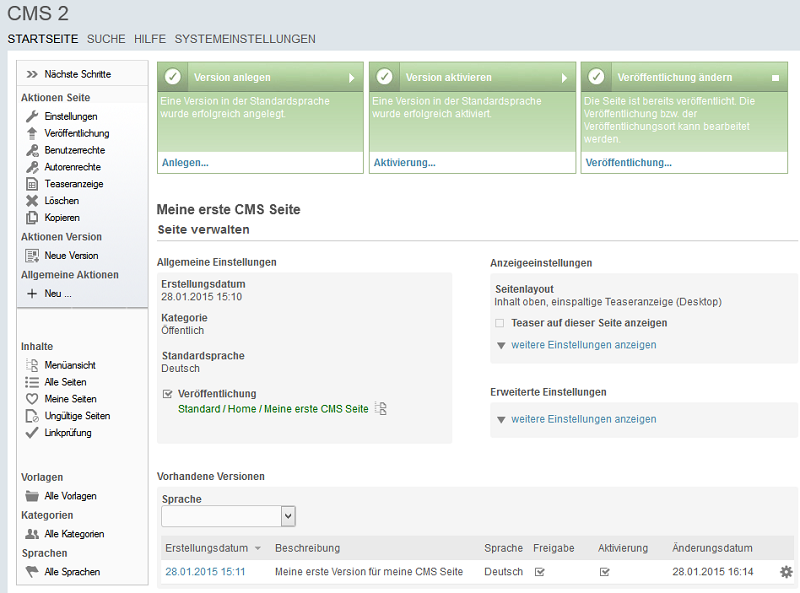
Ist eine Seite veröffentlicht, wird hier unter "Veröffentlichungsort" automatisch der Pfad innerhalb des Menüs angegeben, in der die Seite und die entsprechenden Sprachversionen zu finden ist. Sie können den Ausschnitt aus der Menüansicht mit Klick auf
 Menüansicht laden.
Menüansicht laden.
Anzeige der Seite im Portal

Hier sehen Sie die Seite im Portal, die nach dem Klick auf den neuen Link - hier ist die Seite im Menü "Home" veröffentlicht - geöffnet wird. Dabei wird die Version der Seite angezeigt, die für die aktuelle Portalsprache eingetragen wurde. Schaltet ein Anwender auf eine andere Sprache um, wird die für diese Sprache eingetragene Version angezeigt. Ein Klick auf
 "Seite drucken".
Ein Klick auf
"Seite drucken".
Ein Klick auf  "Seite empfehlen" lädt eine Seite, in der die Seite per E-Mail an einen beliebigen Empfänger weiterempfohlen
werden kann. Diese Funktion steht bei mobilen Endgeräten nicht zur
Verfügung.
"Seite empfehlen" lädt eine Seite, in der die Seite per E-Mail an einen beliebigen Empfänger weiterempfohlen
werden kann. Diese Funktion steht bei mobilen Endgeräten nicht zur
Verfügung.
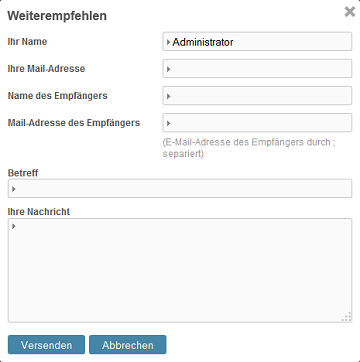
Benutzer- und Autorenrechte
Wenn Sie eine dieser Aktionen wählen, können Sie die Rechte an den CMS-Seiten festlegen. Dabei regeln die Benutzerrechte, welche Anwender die Seiten im Portal sehen dürfen, die Autorenrechte regeln, welche Benutzer Seiten aus dem CMS bearbeiten dürfen. Ein Klick auf eine der Aktionen führt sie in einen Dialog, in dem die berechtigten Benutzer direkt aus der Benutzerverwaltung des Portals ausgewählt werden können.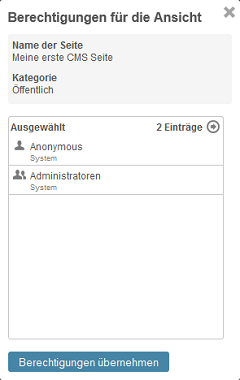
Klicken Sie auf
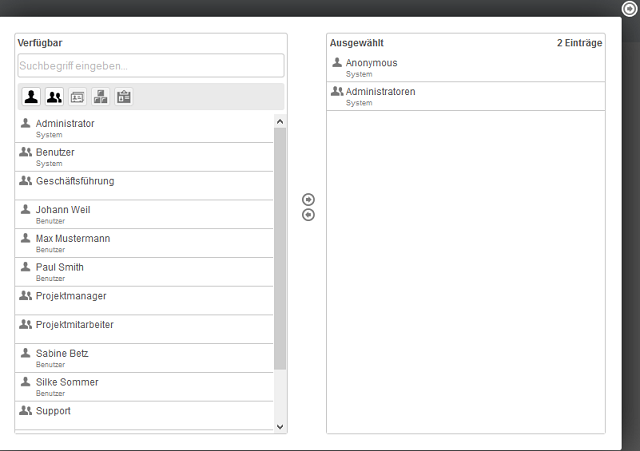
Verschieben Sie hier die gewünschten Benutzer mit Hilfe der
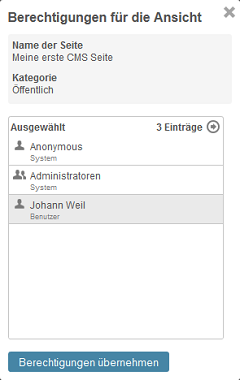
Klicken Sie hier auf "Berechtigung übernehmen", um die neuen Einstellungen zu speichern.
Löschen
Mit dieser Aktion wird eine Seite zusammen mit den bestehenden Versionen gelöscht.Kopieren
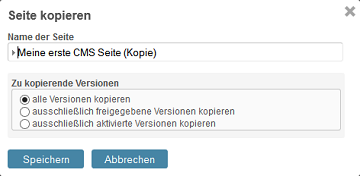
Tragen Sie hier einen Namen für die Seitenkopie ein. Darunter können Sie entscheiden, ob alle Versionen, ausschließlich freigegebene Versionen oder ausschließlich aktivierte Versionen kopiert werden sollen. Klicken Sie anschließend auf "Speichern".
8. Aktionen Version
Öffnen Sie auf der Startseite eine Seite zur Bearbeitung, indem Sie auf den als Link dargestellten Namen der Seite in der Tabelle klicken.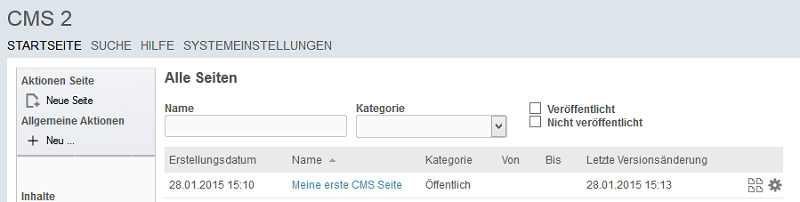
Im unteren Bereich sehen Sie jetzt die Versionen der Seite.
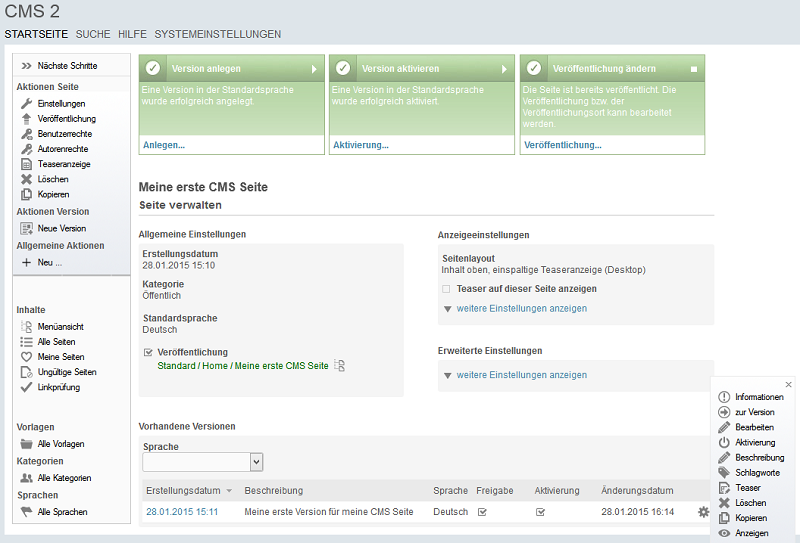
Mit einem Klick auf
 "Kontextmenü anzeigen" erreichen Sie alle Aktionen,
die Sie auf die Version anwenden können. Das Kontextmenü
"Informationen" öffnet eine Seite mit einer Übersicht über Seiteneigenschaften und Veröffentlichungsstatus. Die Version kann
von hier aus bearbeitet oder kopiert werden.
"Kontextmenü anzeigen" erreichen Sie alle Aktionen,
die Sie auf die Version anwenden können. Das Kontextmenü
"Informationen" öffnet eine Seite mit einer Übersicht über Seiteneigenschaften und Veröffentlichungsstatus. Die Version kann
von hier aus bearbeitet oder kopiert werden.
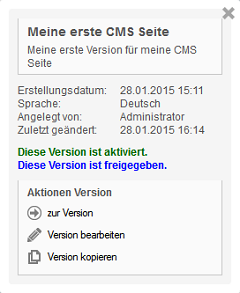
Schließen Sie das Fenster mit einem Klick auf
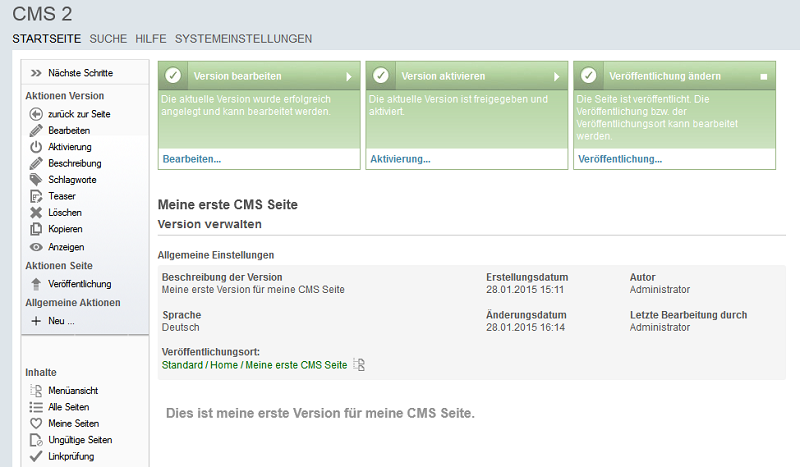
Zurück zur Seite
Mit Klick auf diese Aktion gelangen Sie in die Seite, zu der die aktuelle Sprachversion gehört.Bearbeiten
Ein Klick auf diese Aktion öffnet die Sprachversion zur Bearbeitung.Freigabe
Ist der Freigabeprozess in den Systemeinstellungen aktiviert, können Freigaben für Versionen an dieser Stelle über die Aktion Freigabe angefordert werden.Aktivierung
Mit dieser Aktion wird eine Sprachversion aktiviert.Beschreibung
Mit dieser Aktion kann die Beschreibung einer Version geändert werden.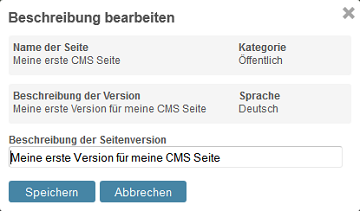
In der Beschreibung können Sie auch eine eigene Versionsnummer eintragen, die die Unterscheidung der einzelnen Versionen vereinfacht.
Schlagworte
Hier können Sie Schlagworte für eine Sprachversion eintragen.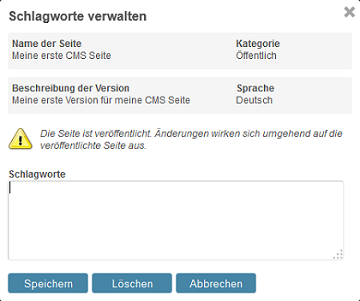
Schlagworte werden bei der Suche nach einer Seite, z.B. über den Menüpunkt "Suche" in der Applikation oder über die portalweite Suche mit einem höherem Ranking berücksichtigt und damit höher in den Suchergebnissen gelistet als der durchsuchte Inhalt einer Sprachversion.
Teaser erstellen
Alle Informationen zu diesem Thema finden Sie hier.Löschen
Mit dieser Aktion wird eine bestehende Version gelöscht.Kopieren
Mit dieser Aktion kann eine Sprachversion kopiert werden.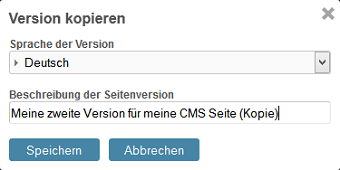
Geben Sie hier die Sprache an, in der die kopierte Version verfasst werden soll. Darunter können Sie eine Beschreibung eintragen. Klicken Sie dann auf "Speichern".
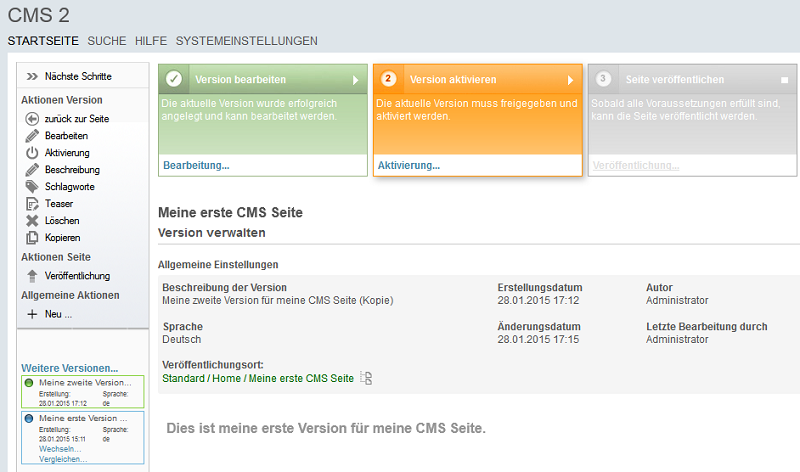
Versionsvergleich
Unterhalb der Aktionen sehen Sie jetzt den Bereich "Weitere Versionen".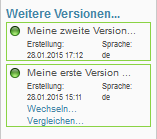
Hier werden alle Sprachversionen einer Seite aufgelistet. Die aktuelle Version wird jeweils mit einem grünen Symbol, die weiteren Versionen mit einem blauen Symbol gekennzeichnet. Über den Link "Wechseln" können Sie in die Bearbeitung einer der anderen Versionen wechseln. Ein Klick auf "Vergleichen" öffnet ein Fenster, in dem die Unterschiede zwischen den beiden Versionen im unteren Bereich angezeigt werden.
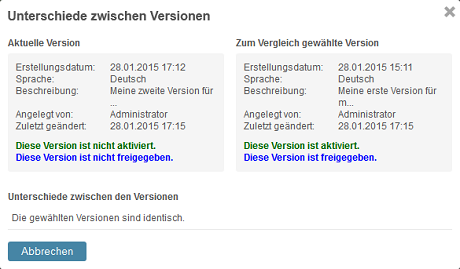
9. Allgemeine Aktionen
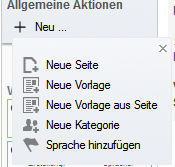
An einigen Stellen in der Bearbeitung von Seiten oder Versionen finden Sie das Menü "Allgemeine Aktionen", über das mit einem Klick auf
10. Startseiten-Menü
In der Menükategorie "Inhalte" auf der Startseite gelangen Sie zu verschiedenen Sichten auf Ihre Seiten. In "Vorlagen" können Sie die Vorlagen verwalten und erstellen, die im Editor bei der Bearbeitung des Inhalts von Seiten und Versionen zur Auswahl stehen. Im Bereich "Kategorien" werden die Kategorien für Seiten, in "Sprachen" die verschiedenen Sprachen für Sprachversionen verwaltet.Menüansicht
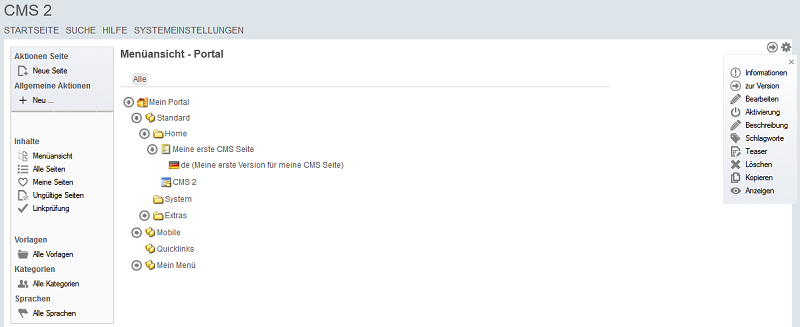
Hier haben Sie den Überblick über die Portalstruktur und die darin veröffentlichten CMS-Seiten mit den einzelnen Sprachversionen. Mit Klick auf
 "Kontextmenü anzeigen" können Sie die Aktionen auf die Seite
anwenden. Ein Klick auf
"Kontextmenü anzeigen" können Sie die Aktionen auf die Seite
anwenden. Ein Klick auf  "zur Seite" öffnet die Seite zur Bearbeitung.
"zur Seite" öffnet die Seite zur Bearbeitung.
Alle Seiten
Dieser Menüpunkt zeigt alle Seiten, die im CMS erfasst sind, in einer Tabelle an.Meine Seiten
Mit Klick auf diesen Menüpunkt werden nur die Seiten angezeigt, die vom aktuellen Benutzer erstellt wurden.Ungültige Seiten
Hier werden alle Seiten aufgelistet, deren Gültigkeitsdatum abgelaufen ist.Linkprüfung
Im CMS-Editor können im Textinhalt Links auf weitere Seiten aus dem CMS eingetragen werden. Hier werden alle Seiten aufgelistet, die Links auf andere Seiten enthalten, die entweder nicht mehr vorhanden oder ungültig sind, weil ihr Gültigkeitsdatum überschritten ist.Alle Vorlagen
Mit diesem Menüpunkt werden alle Vorlagen für den Editor im CMS aufgelistet.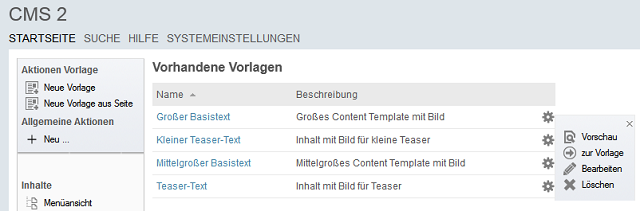
Mit einem Klick auf
 "Kontextmenü anzeigen" wird das
Kontextmenü eingeblendet, über das Sie eine
Vorschau auf die jeweilige Vorlage einblenden können. "Zur Vorlage" - ebenso wie der Klick
auf den Namen einer Vorlage in der Tabelle - wechselt zur Vorlage.
"Bearbeiten" öffnet die Vorlage direkt zur Bearbeitung. "Löschen" löscht eine bestehende
Vorlage. Klicken Sie auf den Namen einer Vorlage.
"Kontextmenü anzeigen" wird das
Kontextmenü eingeblendet, über das Sie eine
Vorschau auf die jeweilige Vorlage einblenden können. "Zur Vorlage" - ebenso wie der Klick
auf den Namen einer Vorlage in der Tabelle - wechselt zur Vorlage.
"Bearbeiten" öffnet die Vorlage direkt zur Bearbeitung. "Löschen" löscht eine bestehende
Vorlage. Klicken Sie auf den Namen einer Vorlage.
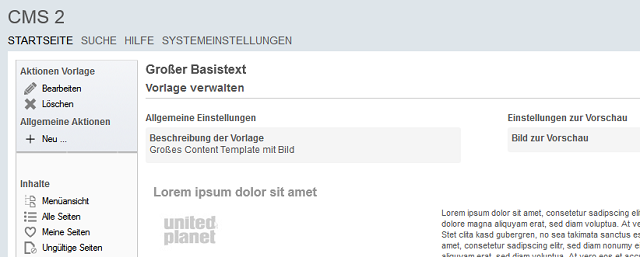
Klicken Sie dann auf die Aktion "Bearbeiten".
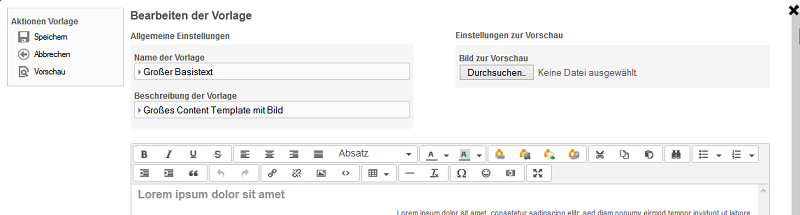
Hier kann die Vorlage geändert werden. Sie können ein beliebiges Bild zur Vorschau laden, das angezeigt wird, wenn die Vorlage vom Anwender ausgewählt wird. Klicken Sie dazu auf "Durchsuchen". Für die Bereitstellung der Vorlage klicken Sie abschließend auf "Speichern".
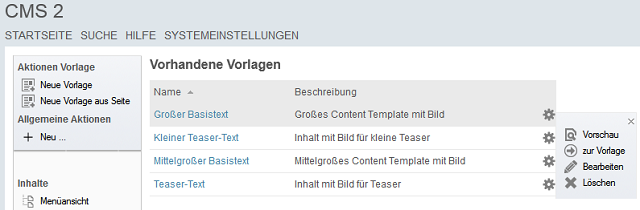
Mit der Aktion "Neue Vorlage" können Sie eigene Vorlagen erstellen. "Neue Vorlage aus Seite" übernimmt eine beliebige Seite als Vorlage.
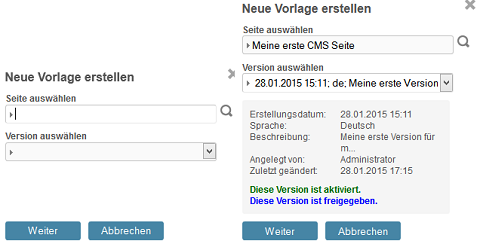
Wählen Sie hier die Seite aus, deren Satz und Layout sie als Vorlage nützen möchten. Darunter kann die gewünschte Version ausgewählt werden. Klicken Sie dann auf "Weiter".
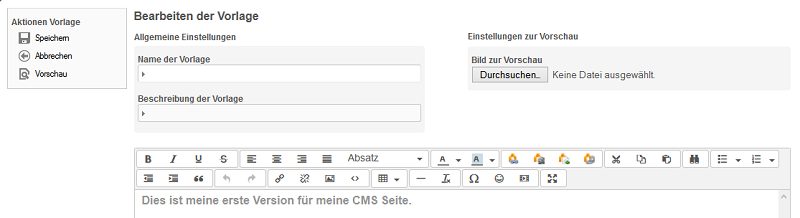
Hier können Sie Ihre neue Vorlage weiter bearbeiten und speichern.
Alle Kategorien
Hier werden alle Kategorien aufgelistet.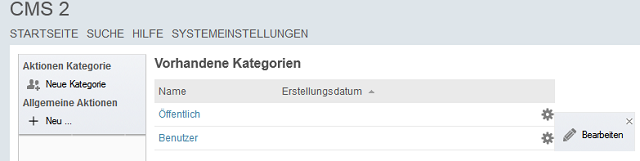
Mit Klick auf das Kontextmenü "Bearbeiten" oder den Namen einer Kategorie kann die Kategorie geändert werden. Mit der Aktion "Neue Kategorie" kann eine neue Kategorie erfasst werden.
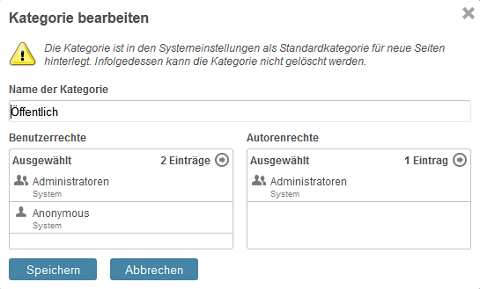
Hier wird der "Name der Kategorie" erfasst. Außerdem können die Benutzerobjekte für neue Seiten bei der Zuordnung zur Kategorie übernommen werden.
Sprachen
Hier werden alle Sprachen, die den Sprachversionen im CMS zugewiesen werden können, aufgelistet.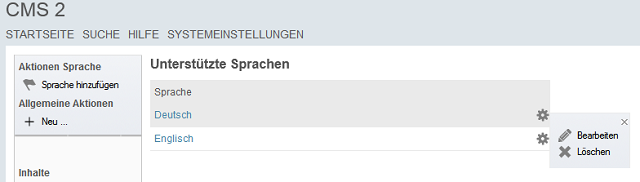
Mit Klick auf das Kontextmenü "Bearbeiten" kann die Sprache geändert werden. Mit der Aktion "Sprache hinzufügen" kann eine neue Sprache aufgenommen werden.
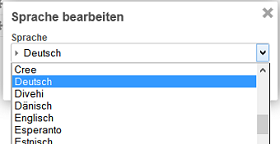
11. Teaser
Teaser erstellen
Mit einem Teaser kann ein Anriss von einer CMS-Seite in anderen Seiten angezeigt werden. Der Teaser macht so auf verwandte, interessante Inhalte aufmerksam. Über die Aktion "Teaser" können Sie einen Teaser verfassen.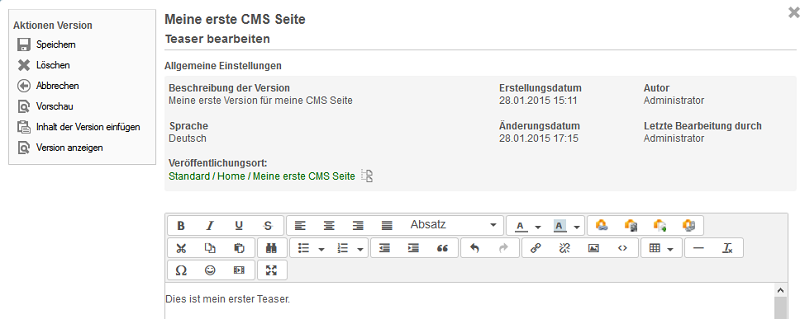
Hier kann der Inhalt des Teasers verfasst werden. Das Kontextmenü "Vorschau" liefert eine Vorschau auf den Teaser. Mit Klick auf "Inhalt der Version einfügen" kann auch der komplette Inhalt der Sprachversion in den Editor übernommen werden. "Version anzeigen" zeigt die aktuelle Version an, zu der der Teaser erfasst wird.
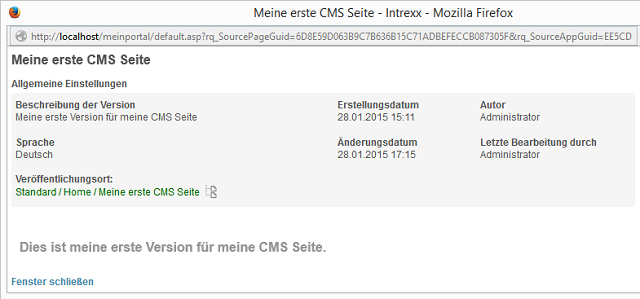
Klicken Sie auf "Fenster schließen".
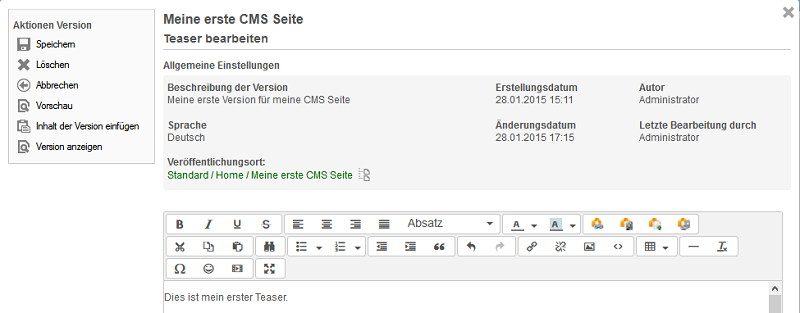
Klicken Sie hier auf "Speichern", um den neuen Teaser zu übernehmen.
Teaser anzeigen
Wählen Sie jetzt eine Seite zur Bearbeitung aus, die Teaser anzeigen soll. Klicken Sie auf die Aktion "Teaseranzeige".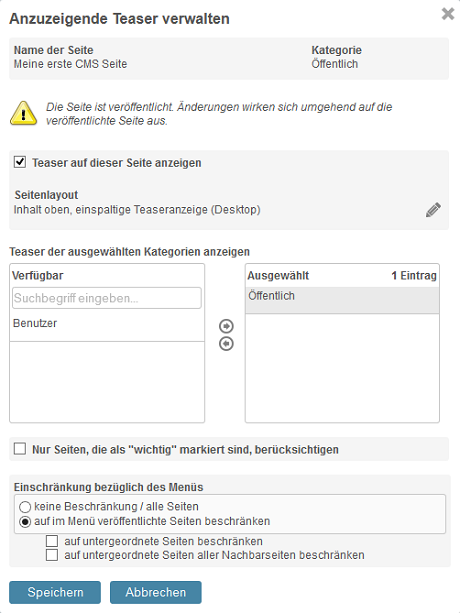
Hier können Sie die Teaser-Anzeige für die aktuelle Seite aktivieren. Klicken Sie dazu auf das Kontrollkästchen 2Teaser auf dieser Seite anzeigen2. Darunter haben Sie die Möglichkeit, das Anzeigeformat der Teaser, das Sie bereits beim Erstellen der Seite ausgewählt haben, zu ändern. Bei der Anlage von Sprachversionen haben Sie bereits Kategorien zugeordnet. Hier können Sie die Teaser, die in Ihrer Seite angezeigt werden sollen, auf einzelne Kategorien beschränken, also z.B. nur Teaser, die in einer Sprachversion mit der Kategorie "Öffentlich" angelegt sind. Verschieben Sie dazu die verfügbare Kategorie mit Hilfe der
 Pfeilschaltfläche in die
Liste "Ausgewählt".
Pfeilschaltfläche in die
Liste "Ausgewählt".
| Bitte beachten Sie, dass Teaser, denen keine Kategorie zugeordnet ist, nicht im Endgerät angezeigt werden. Die Teaseranzeige kann zusätzlich eingeschränkt werden, indem die Einstellung Nur Seiten, die als "wichtig" markiert sind, berücksichtigen gesetzt wird. |
Im Bereich "Einschränkung bezüglich des Menüs" wird festgelegt, aus welchen Menüzweigen die Teaser angezeigt werden dürfen. Mit der Option "keine Beschränkung / alle Seiten" werden alle Teaser im Portal, die den zuvor eingestellten Kriterien genügen, angezeigt. Die Option "auf im Menü veröffentlichte Seiten beschränken" begrenzt die Teaser-Herkunft auf die Teaser, zu deren Seiten ein Menüeintrag existiert. Die Auswahl kann zusätzlich darauf eingeschränkt werden, dass nur Teaser angezeigt werden, die aus in der Menüstruktur "untergeordneten Seiten" der aktuellen Seite stammen. "Auf untergeordnete Seiten aller Nachbarseiten beschränken" bewirkt, dass nur die Teaser angezeigt werden, die aus untergeordneten Seiten von Seiten auf derselben Ebene, auf der sich auch die aktuelle Seite befindet, angezeigt werden. Speichern Sie die neuen Einstellungen mit einem Klick auf "Speichern".
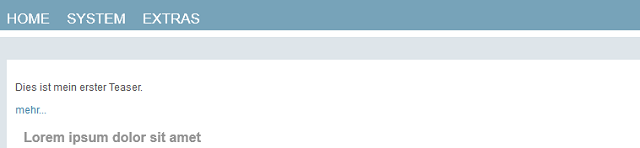
Die Teaser, auf die die zuvor eingestellten Kriterien zutreffen, werden nun auf der Seite angezeigt. Über den Link "mehr..." können Sie die Seite anzeigen, die den Inhalt enthält, auf den der Teaser aufmerksam macht.
12. Systemeinstellungen
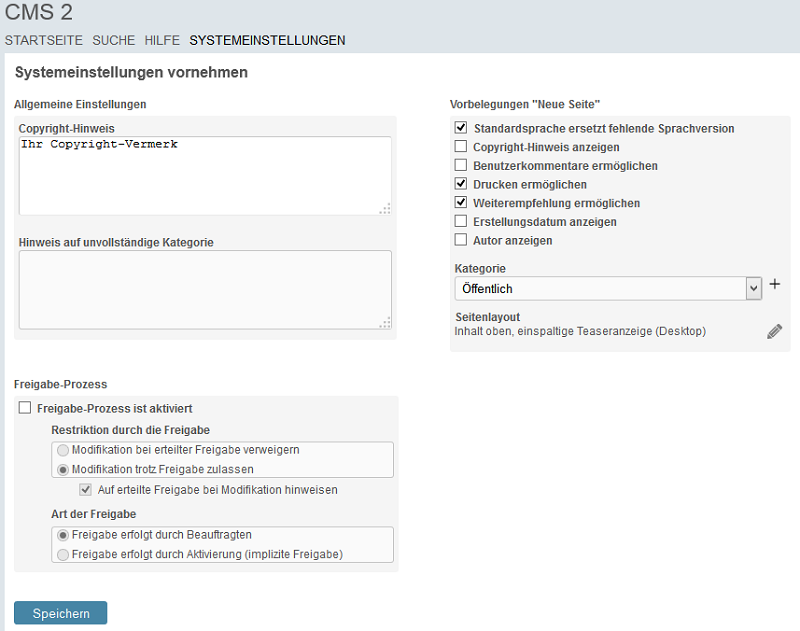
In den Systemeinstellungen können allgemeine Einstellungen für CMS gesetzt werden. Sie können hier z.B. Ihren Copyright-Hinweis verfassen, der in Seiten eingesetzt wird, wenn diese Einstellung aktiviert ist. In "Hinweis auf fehlende Kategorie" kann ein Text, z.B. auch die Kontaktdaten des zuständigen Mitarbeiters, hinterlegt werden. Dieser Text spielt eine Rolle, wenn Sie den Freigabe-Prozess aktivieren. Er wird ausgegeben, wenn noch keine Benutzer hinterlegt sind, die Freigaben für Inhalte der einzelnen Kategorien erteilen. Sie können hier z.B. eine Kontaktperson, die das CMS administriert, eintragen. Der Text wird als Meldung eingeblendet, wenn ein Autor eine Freigabe anfordert. So wird sichergestellt, dass der Freigabe-Prozess korrekt ausgeführt wird. Auf der rechten Seite können Sie Vorbelegungen für den Dialog zur Erstellung neuer Seiten hinterlegen.
13. Freigabeprozess
Ist der Freigabe-Prozess in den Systemeinstellungen nicht aktiviert, findet kein Prozess statt. Eine Version kann dann unmittelbar durch den Autor aktiviert und gleichzeitig freigegeben werden. Ist der Freigabe-Prozess aktiviert, so kann der Ablauf bei der Anforderung von Freigaben auf unterschiedliche Arten geregelt werden.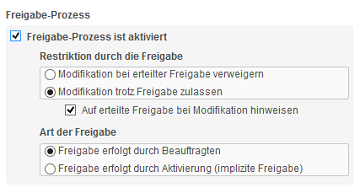
Restriktion durch die Freigabe
Hier legen Sie fest, ob Seiten und Versionen nach einer Freigabe weiter bearbeitet werden dürfen oder nicht. Die Option "Modifikation bei erteilter Freigabe verweigern" unterbindet die weitere Bearbeitung. Der Menüpunkt "Bearbeiten" ist in diesen Fällen nach der erteilten Freigabe nicht mehr erreichbar. Ist die Option "Modifikation trotz Freigabe zulassen" gesetzt, können die Inhalte weiterhin geändert werden. Mit der Einstellung "Auf erteilte Freigabe bei Modifikation hinweisen" bewirkt, dass bei der Änderung freigegebener Inhalte eine entsprechende Meldung ausgegeben wird.Art der Freigabe
Mit der Option "Freigabe erfolgt durch Beauftragten" werden die Mitarbeiter, die als Freigabe-Beauftragte eingetragen sind per Mail über angeforderte Freigaben benachrichtigt und können diese über eine eigene Seite erteilen. "Freigabe erfolgt durch Aktivierung (implizite Freigabe)" bewirkt, dass die Freigabe in dem Moment automatisch erteilt wird, wenn eine Version aktiviert wird. Darüber hinaus kann die Freigabe explizit ausgeführt werden, um z.B. eine Bearbeitung der Version zu unterbinden. Klicken Sie auf "Speichern", um die Systemeinstellungen zu speichern.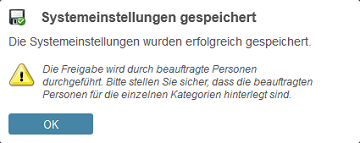
Wenn Sie in den Systemeinstellungen "Freigabe erfolgt durch Beauftragten" gewählt haben, werden Sie an dieser Stelle darauf hingewiesen.
Beauftragte für den Freigabe-Prozess einrichten
Wechseln Sie auf die Startseite und wählen Sie den Menüpunkt "Alle Kategorien".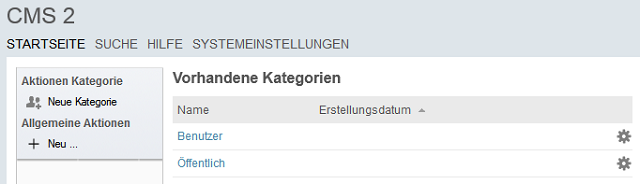
Öffnen Sie eine der Kategorien zur Bearbeitung.
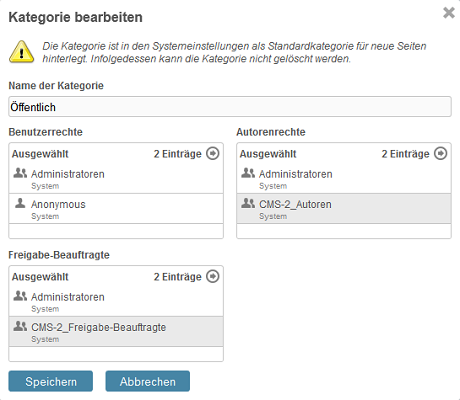
Außer den Benutzer- und Autorenrechten können hier jetzt auch die Freigabe-Beauftragten eingetragen werden. Das hier definierte Freigabeteam wird bei der Beantragung einer Freigabe durch den Autor per Mail benachrichtigt und kann die Freigabe über eine eigene Seite setzen.
Freigabe und Aktivierung
Ist der Freigabeprozess aktiviert, wird zwischen Freigabe und Aktivierung unterschieden. Die Freigabe dient dem Lektorat der einzelnen Seiten, d.h. die Benutzer, die Freigaben erteilen dürfen, stellen sicher, dass die Inhalte fehlerfrei im Portal zur Verfügung gestellt werden. Erst eine aktivierte Sprachversion ist auch im Portal erreichbar. So können z.B. neue Produktbeschreibungen bei einer in Aussicht stehenden Neuauflage eines Produkts im Vorfeld als neue Sprachversion erfasst werden. Ist die Neuauflage erhältlich, kann die neue Sprachversion aktiviert werden, um sie im Portal zur Verfügung zu stellen.Freigaben anfordern und erteilen
Hat ein Autor seine Seite bearbeitet, so kann er die Freigabe über das Kontextmenü "Freigabe" anfordern.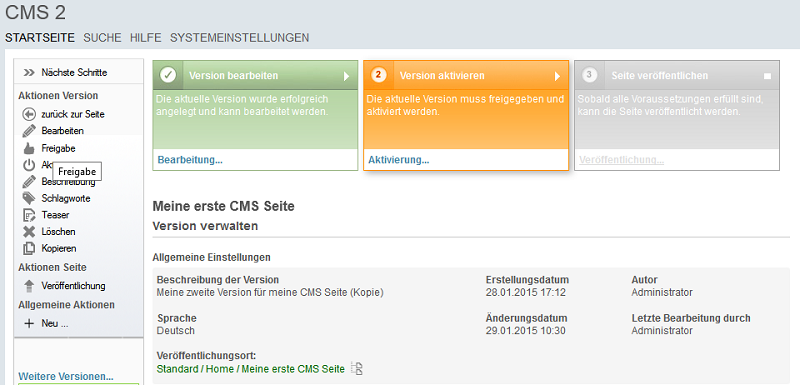
Ist in den Systemeinstellungen definiert, dass nur Beauftragte die Freigabe erteilen dürfen, so werden diese eingetragenen Mitarbeiter per Mail benachrichtigt, wenn der Autor hier "Freigabe anfordern" klickt.
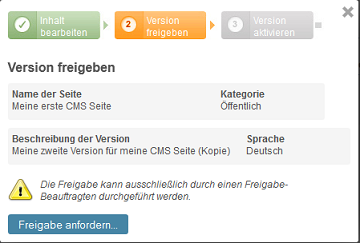
Hier kann eine Bemerkung für den Freigabe-Beauftragten eingetragen werden.
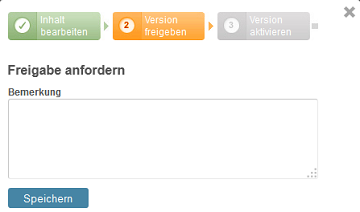
Klicken Sie "Speichern."
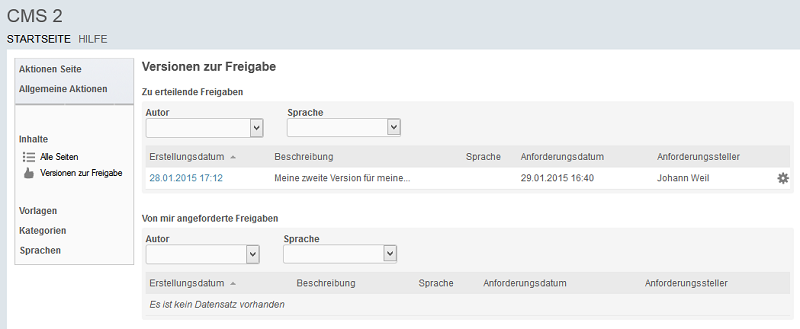
Unter dem Menüpunkt "Versionen zur Freigabe", erreichbar über die Startseite, sieht der Freigabe-Beauftragte nun die Versionen, für die eine Freigabe angefordert wurde, in der Tabelle "Zu erteilende Freigaben".
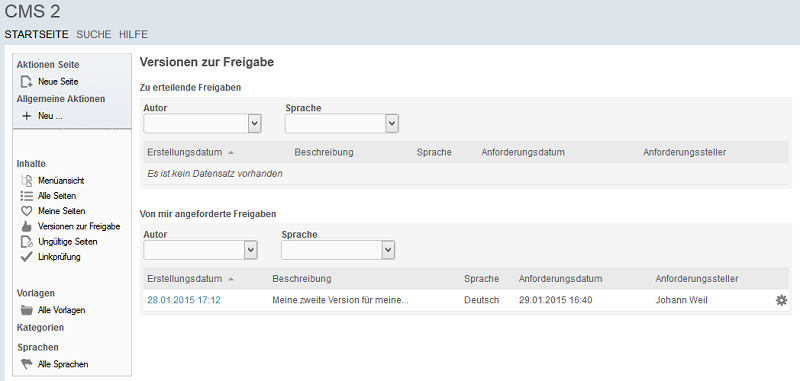
Auf derselben Seite ist für Autoren in der Tabelle "Von mir angeforderte Freigaben" ersichtlich, welche Versionen aktuell im Freigabe-Prozess warten. Beide Tabellen können über die Auswahllisten "Autor" und "Sprache" nach dem zuständigen Autor und der eingestellten Sprache gefiltert werden. Ein Freigabe-Beauftragter kann die Freigabe mit einem Klick auf das
 Kontextmenü "Freigabe" erteilen.
Kontextmenü "Freigabe" erteilen.
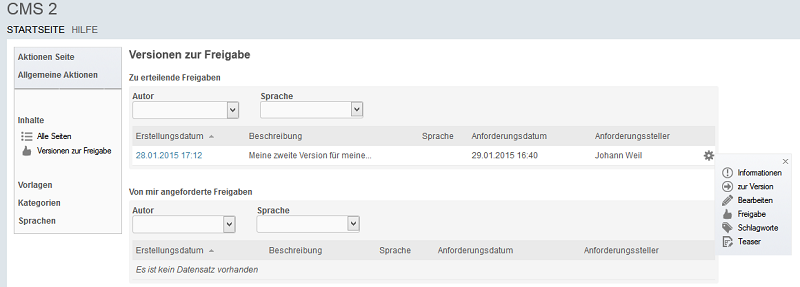
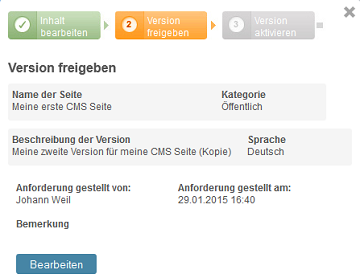
Klicken sie hier auf "Bearbeiten".
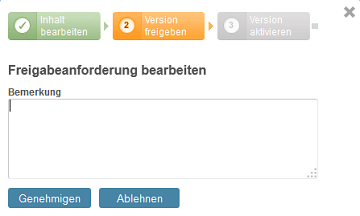
Hier kann eine Bemerkung vom Freigabe-Berechtigten eingetragen werden. Klicken Sie auf "Genehmigen".
14. Portlet wichtige Meldungen
Das CMS verfügt über ein Portlet, in dem Teaser von Seiten, die als "wichtig" markiert sind, auf den Portalseiten angezeigt werden können. Voraussetzung ist, dass die Seiten freigegeben und aktiviert sind.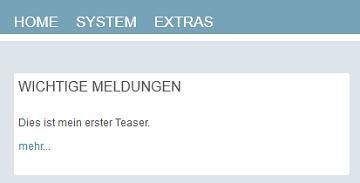
15. Technischer Anhang
Ansichtsschablonen (Seitenlayouts) definieren
Beim Anlegen einer neuen Seite haben Sie die Möglichkeit, ein geeignetes Seitenlayout auszuwählen.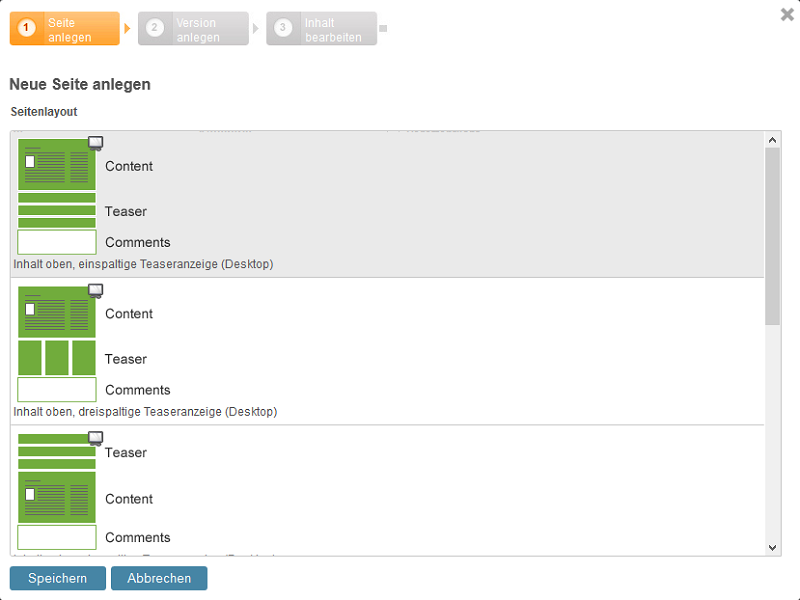
Auch diese Seitenlayouts können Sie im Intrexx Applikationsdesigner selbst definieren.
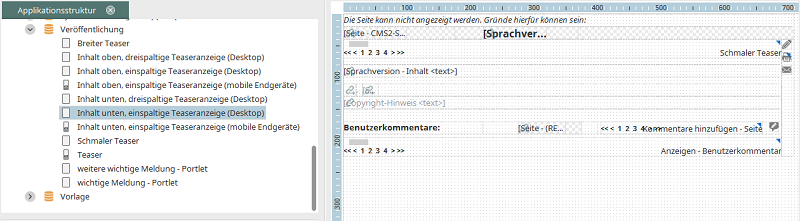
Wenn Sie die Applikation öffnen, finden Sie Ansichtsschablonen
- Inhalt oben, dreispaltige Teaseranzeige
- Inhalt oben, einspaltige Teaseranzeige
- Inhalt unten, dreispaltige Teaseranzeige
- Inhalt unten, einspaltige Teaseranzeige
- in der Datengruppe "Veröffentlichung".
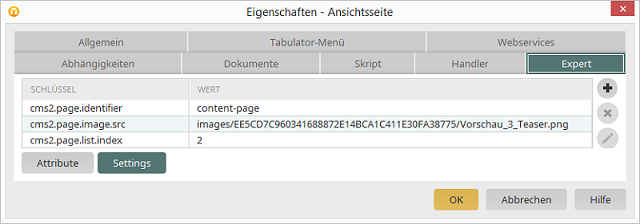
Hier finden Sie drei Schlüssel, die bei Seitenlayouts folgende Werte haben sollten:
| Schlüssel | Wert |
| cms2.page.identifier | content-page |
| cms2.page.image.src | Pfad auf ein Bild für die Auswahl des Seitenlayouts, z.B. images/8CAC..796/Vorschau_3_Teaser.png |
| cms2.page.list.index | legt die Reihenfolge der Seitenlayouts in der Auswahlliste fest. |
Das neue Seitenlayout kann nun nach dem Speichern der Anwendung bei der Anlage von neuen Seiten ausgewählt werden.
Rechte
Die nachfolgend beschriebenen Benutzergruppen sind für die Administration und die Rechtevergabe im CMS zu empfehlen. Dabei beziehen sich die einzelnen Benutzergruppen auf Rollen und definieren Rechte an Eingabe-, Ansichtsseiten und Datengruppen für die entsprechende Rolle. Die Rollen sind Voraussetzungen für den Zugriff (Bearbeitung bzw. Anzeige) auf die CMS-Inhalte, wohingegen der Zugriff auf konkrete CMS-Seiten über das CMS verwaltet werden. Bitte legen Sie die nachfolgend beschriebenen Benutzergruppen in Ihrem Portal an und weisen Sie Ihre Portal-Benutzer entsprechend zu.CMS Leser
Gruppe von Benutzern, die lesend auf CMS-Seiten zugreifen. Teilen Sie dieser Benutzergruppe die Benutzergruppe "Benutzer" Ihres Portals zu.CMS Autoren
Gruppe von Benutzern, die CMS-Seiten erstellen und bearbeiten dürfen.CMS Freigabe-Beauftragte
Gruppe von Benutzern, die die CMS-Seiten prüfen und freigeben dürfen.CMS Kategorien-Administratoren
Gruppe von Benutzern, die die Kategorien für CMS-Seiten definieren und bearbeiten dürfen.Sind die Benutzergruppen angelegt, können die Rechte für den Zugriff auf die Applikation und ihre Seiten und Datengruppen wie folgt konfiguriert werden.
| Applikation | Berechtigung | Gruppe |
| Applikation benutzen | alle genannten Gruppen | |
| Datengruppen | Berechtigung | Gruppe |
| _Dummy | Vollzugriff | CMS Autoren |
| Vollzugriff | CMS Leser | |
| Freigabeanforderungen | Vollzugriff | CMS Autoren, CMS Freigabe-Beauftragte |
| Kategorie | Lesen und Lesen eigene, Vollzugriff, Lesen und Lesen eigene | CMS Autoren, CMS Kategorien-Administratoren, CMS Freigabe-Beauftragte |
| Initiale Leseberechtigungen | Lesen und Lesen eigene, Vollzugriff | CMS Autoren, CMS Kategorien-Administratoren |
| Initiale Schreibberechtigungen | Lesen und Lesen eigene, Vollzugriff | CMS Autoren, CMS Kategorien-Administratoren |
| Seite | Lesen und Lesen eigene, Vollzugriff, Lesen und Lesen eigene, Ändern und Ändern eigene | CMS Leser, CMS Autoren, CMS Freigabe-Beauftragte |
| Benutzerkommentar | Vollzugriff, Lesen und Lesen eigene, Hinzufügen, Ändern eigene, Löschen eigene | CMS Autoren, CMS Leser, CMS Leser, CMS Leser, CMS Leser |
| Sprachversion | Vollzugriff, Lesen und Lesen eigene | CMS Autoren, CMS Freigabe-Beauftragte, CMS Leser |
| Sprache | Vollzugriff | CMS Autoren |
| Systemeinstellungen | Vollzugriff | Administratoren |
| Veröffentlichung | Vollzugriff, Lesen und Lesen eigene | CMS Autoren, CMS Leser |
| Vorlage | Vollzugriff | CMS Autoren |
| Seiten | Berechtigung | Gruppe |
| Einfügen - Link | Seite benutzen | CMS Autoren |
| Einfügen - Vorlage | Seite benutzen | CMS Autoren |
| Einführung | Seite benutzen | CMS Autoren, CMS Freigabe-Beauftragte, CMS Kategorien-Administratoren |
| Globale Suche | Seite benutzen | CMS Autoren, CMS Freigabe-Beauftragte, CMS Leser |
| Hilfe | Seite benutzen | CMS Autoren, CMS Freigabe-Beauftragte, CMS Kategorien-Administratoren |
| Kategorien verwalten | Seite benutzen | CMS Kategorien-Administratoren |
| Kontextmenü - Neu | Seite benutzen | CMS Autoren,CMS Kategorien-Administratoren |
| Meine Seiten | Seite benutzen | CMS Autoren |
| Menüansicht | Seite benutzen | CMS Autoren |
| Sprachen verwalten | Seite benutzen | CMS Autoren |
| Startseite | Seite benutzen | CMS Autoren, CMS Freigabe-Beauftragte, CMS Kategorien-Administratoren |
| Suche | Seite benutzen | CMS Autoren |
| Ungültige Seiten | Seite benutzen | CMS Autoren |
| Versionen mit ungültigen Verweisen | Seite benutzen | CMS Autoren |
| Versionen zur Freigabe | Seite benutzen | CMS Autoren, CMS Freigabe-Beauftragte |
| Vorlagen verwalten | Seite benutzen | CMS Autoren |
| Vorschau | Seite benutzen | CMS Autoren |
| Wichtige Meldungen | Seite benutzen | CMS Autoren |
| E-Mail - Empfehlung | Seite benutzen | CMS Leser |
| Portal - Empfehlung | Seite benutzen | CMS Leser |
| Seite empfehlen | Seite benutzen | CMS Leser |
| Anzeige - Freigabeanforderung | Seite benutzen | CMS Autoren, CMS Freigabe-Beauftragte |
| Anzeige zur Bearbeitung - Freigabeanforderung | Seite benutzen | CMS Autoren, CMS Freigabe-Beauftragte |
| E-Mail - Anforderung - Freigabe | Seite benutzen | CMS Autoren, CMS Freigabe-Beauftragte |
| E-Mail - Status- Freigabeanforderung | Seite benutzen | CMS Autoren, CMS Freigabe-Beauftragte |
| Anfordern - Freigabe | Seite benutzen | CMS Autoren, CMS Freigabe-Beauftragte |
| Bearbeiten - Freigabeanforderung | Seite benutzen | CMS Autoren^,CMS Freigabe-Beauftragte |
| Kontextmenü - Kategorie | Seite benutzen | CMS Kategorien-Administratoren |
| Bearbeiten - Kategorie | Seite benutzen | CMS Kategorien-Administratoren |
| Neu - Kategorie | Seite benutzen | CMS Kategorien-Administratoren |
| Info - Berechtigungen - Seite | Seite benutzen | CMS Autoren |
| Info - Seite | Seite benutzen | CMS Autoren |
| Kommentare (mobil) | Seite benutzen | CMS Autoren,CMS Leser |
| Kommentare hinzufügen - Seite | Seite benutzen | CMS Autoren |
| Konfigurieren - Seite - Abschluss | Seite benutzen | CMS Autoren |
| Kontextmenü - Seite | Seite benutzen | CMS Autoren |
| Löschen - Seite | Seite benutzen | CMS Autoren |
| Verwalten - Seite | Seite benutzen | CMS Autoren |
| Veröffentlichen - Seite - Abschluss | Seite benutzen | CMS Autoren |
| Anzuzeigende Teaser - Seite | Seite benutzen | CMS Autoren |
| Autorenrechte verwalten - Seite | Seite benutzen | CMS Autoren |
| Benutzerrechte verwalten - Seite | Seite benutzen | CMS Autoren |
| Konfigurieren - Seite | Seite benutzen | CMS Autoren |
| Kopieren - Seite | Seite benutzen | CMS Autoren |
| Neu - Seite | Seite benutzen | CMS Autoren |
| Seitenlayout - Seite | Seite benutzen | CMS Autoren |
| Versionsauswahl - Seite | Seite benutzen | CMS Autoren |
| Verwalten - Benutzerkommentare | Seite benutzen | CMS Autoren |
| Veröffentlichen - Seite | Seite benutzen | CMS Autoren |
| Veröffentlichungsort festlegen | Seite benutzen | CMS Autoren |
| Anzeigen - Benutzerkommentar | Seite benutzen | CMS Autoren, CMS Leser |
| Anzeigen - Benutzerkommentar (mobil) | Seite benutzen | CMS Autoren, CMS Leser |
| Löschen - Benutzerkommentare | Seite benutzen | CMS Autoren, CMS Leser |
| Löschen - Benutzerkommentare (mobil) | Seite benutzen | CMS Autoren, CMS Leser |
| Verwalten - Benutzerkommentar | Seite benutzen | CMS Autoren |
| Neu - Benutzerkommentar | Seite benutzen | CMS Autoren, CMS Leser |
| Neu - Benutzerkommentar (mobil) | Seite benutzen | CMS Autoren, CMS Leser |
| Info - Fast Switching - Version | Seite benutzen | CMS Autoren, CMS Freigabe-Beauftragte |
| Info - Tabelle - Version | Seite benutzen | CMS Autoren, CMS Freigabe-Beauftragte |
| Info - Version | Seite benutzen | CMS Autoren, CMS Freigabe-Beauftragte |
| Inhalt - Version | Seite benutzen | CMS Autoren, CMS Freigabe-Beauftragte |
| Kontextmenü - Version | Seite benutzen | CMS Autoren, CMS Freigabe-Beauftragte |
| Löschen - Version | Seite benutzen | CMS Autoren |
| Unterschiede - Version | Seite benutzen | CMS Autoren |
| Aktivieren - Version | Seite benutzen | CMS Autoren |
| Bearbeiten - Version | Seite benutzen | CMS Autoren, CMS Freigabe-Beauftragte |
| Beschreibung - Version | Seite benutzen | CMS Autoren |
| Freigeben - Version | Seite benutzen | CMS Autoren, CMS Freigabe-Beauftragte |
| Kopieren - Version | Seite benutzen | CMS Autoren |
| Löschen - aktivierte Version | Seite benutzen | CMS Autoren |
| Neu - Version | Seite benutzen | CMS Autoren |
| Schlagworte - Version | Seite benutzen | CMS Autoren, CMS Freigabe-Beauftragte |
| Teaser - Version | Seite benutzen | CMS Autoren, CMS Freigabe-Beauftragte |
| Verwalten - Version | Seite benutzen | CMS Autoren, CMS Freigabe-Beauftragte |
| Kontextmenü - Sprache | Seite benutzen | CMS Autoren |
| Bearbeiten - Sprache | Seite benutzen | CMS Autoren |
| Bestätigung - Speichern | Seite benutzen | Administratoren |
| Seitenlayout - Systemeinstellungen | Seite benutzen | Administratoren |
| Systemeinstellungen | Seite benutzen | Administratoren |
| Breiter Teaser | Seite benutzen | CMS Autoren, CMS Leser |
| Inhalt oben, dreispaltige Teaseranzeige (Desktop) | Seite benutzen | CMS Autoren, CMS Leser |
| Inhalt oben, einspaltige Teaseranzeige (Desktop) | Seite benutzen | CMS Autoren, CMS Leser |
| Inhalt oben, einspaltige Teaseranzeige (mobil) | Seite benutzen | CMS Autoren, CMS Leser |
| Inhalt unten, dreispaltige Teaseranzeige (Desktop) | Seite benutzen | CMS Autoren, CMS Leser |
| Inhalt unten, einspaltige Teaseranzeige (Desktop) | Seite benutzen | CMS Autoren, CMS Leser |
| Inhalt unten, einspaltige Teaseranzeige (mobil) | Seite benutzen | CMS Autoren, CMS Leser |
| Schmaler Teaser (mobil) | Seite benutzen | CMS Autoren, CMS Leser |
| Teaser | Seite benutzen | CMS Autoren, CMS Leser |
| weitere wichtige Meldungen - Portlet | Seite benutzen | CMS Autoren, CMS Leser |
| wichtige Meldung - Portlet | Seite benutzen | CMS Autoren, CMS Leser |
| Kontextmenü - Vorlage | Seite benutzen | CMS Autoren |
| Verwalten - Vorlage | Seite benutzen | CMS Autoren |
| Vorschau - Vorlage | Seite benutzen | CMS Autoren |
| Bearbeiten - Vorlage | Seite benutzen | CMS Autoren |
| Neue Vorlage aus Seite - Vorlage | Seite benutzen | CMS Autoren |