Intrexx Share 2.2 - Profile
To get started in Intrexx Share, we recommend editing your profile. Click on the placeholder for your profile picture in the Navigation bar.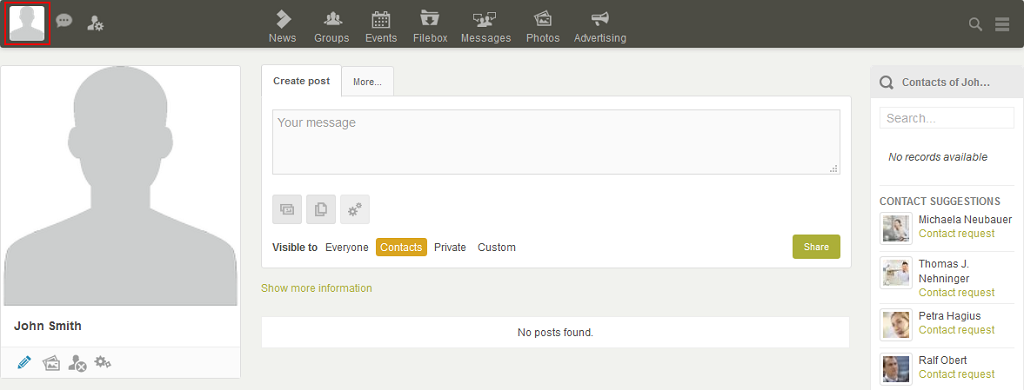
Then click on
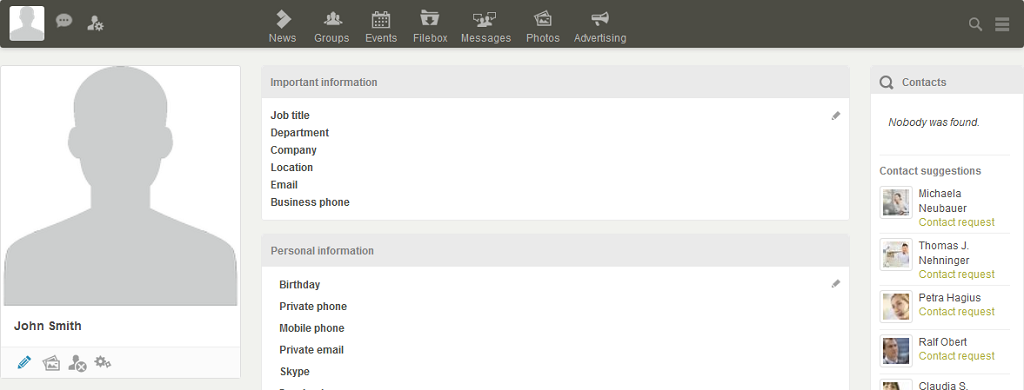
1. Important information
The important information includes, among others, your business contact details and is therefore particularly relevant for speedy communication. This is always displayed at the top of the column. The sections "Personal information", "Job & Qualifications", "Arts & entertainment" and "Sports", can, however, be rearranged using drag & drop. Click on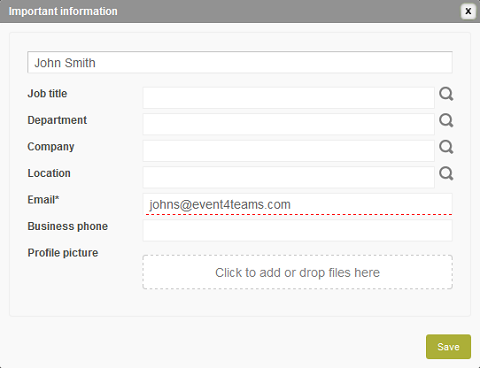
You can enter the following information here:
- Job title
- Department
- Company
- Location
- Email address
- Business phone
- Profile picture
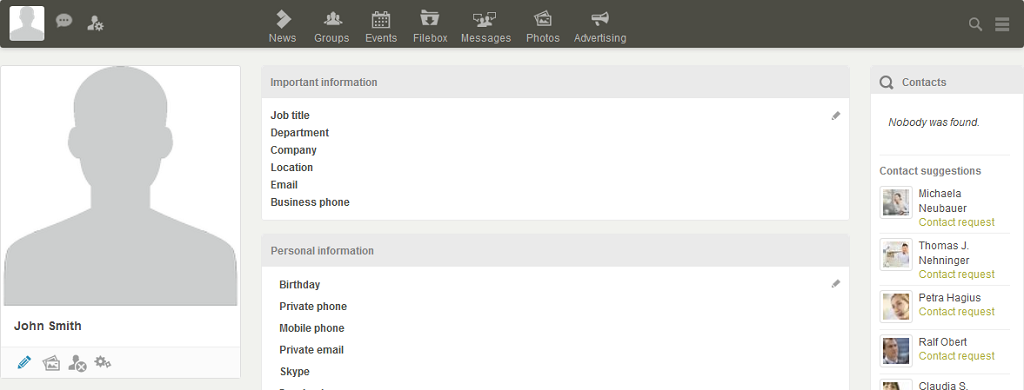
The
| The important information on your personal page can be seen by all Intrexx Share users. |
2. Personal information
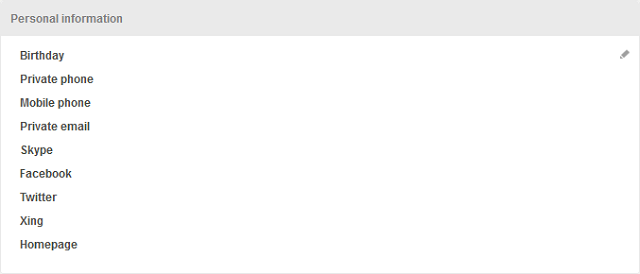
You can enter the following information here:
- Birthday
- Private phone
- Mobile phone
- Skype
- Homepage
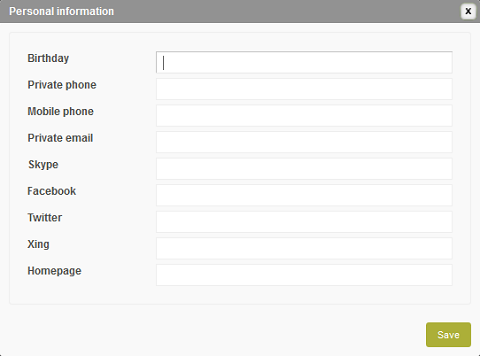
Enter you data and then click on "Save".
| Depending on the privacy settings on your personal page, the personal information can be seen by other Intrexx Share users. |
3. Job & Qualifications

In this section you can record the languages that you know. You can also briefly describe your career, and include specific skills as keywords. Click on
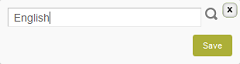
Then click on "Save". If you do not want the language to be shown on your profile page, it can be removed with a simple click.

Your skills can also be edited in the same way. Predefined Lists can be found by clicking on
| The information about your job & qualifications on your personal page can be viewed by all Intrexx Share users. |
4. Arts & Entertainment, Sport
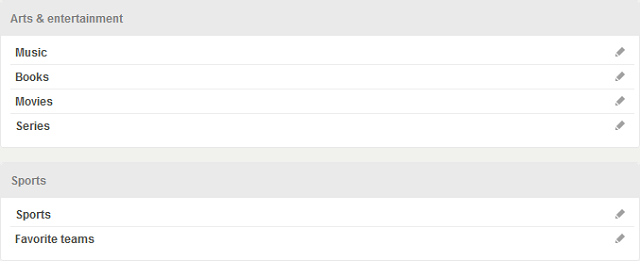
In the Arts & Entertainment section you can give your colleagues an impression of your interests in the fields of music, books, movies, (TV) series, sports and your favorite teams. New entries can be added, edited and removed in the same way descirbed in "Jobs & Qualifications".
| The information about arts & entertainment and sport on your personal page can be viewed by all Intrexx Share users. |
5. Settings
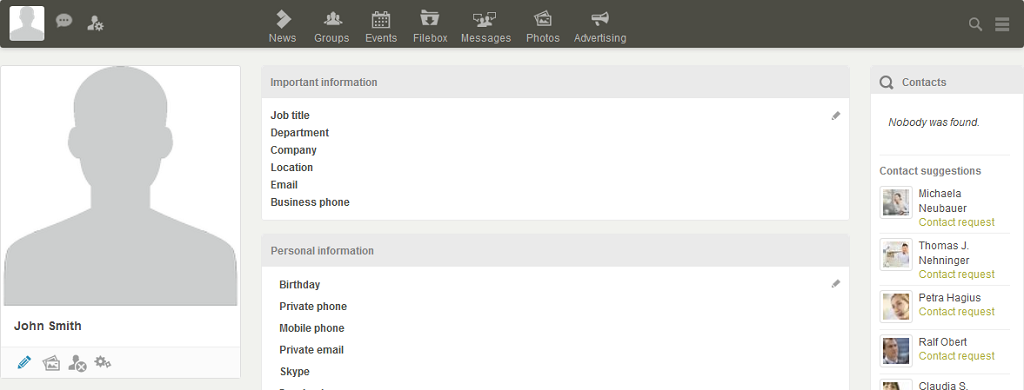
The settings can be edited next to the profile photo by clicking on
5.1 Personal settings
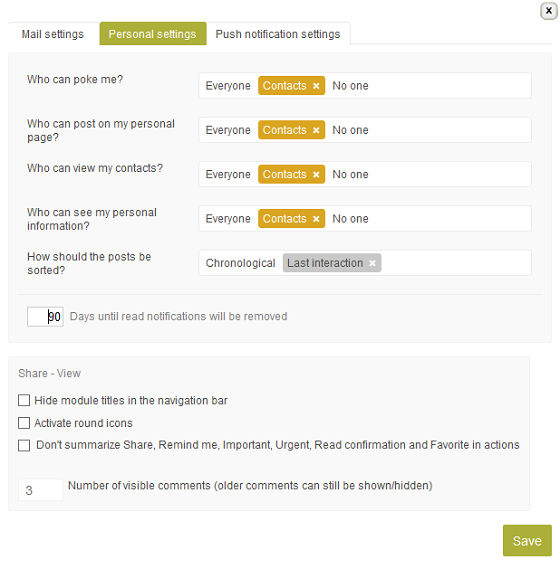
The following settings can be made here:
- Who can poke me?
- Who can post on my personal page?
- Who can view my contacts?
- Who can see my personal information?
- Everyone
- Contacts
- No one
How should the posts be sorted?
Here, you can define the sort order of the posts in the News module:- Chronological
displays the posts sorted by their positioning date. Even if comments are submitted or the post is shared the order of the posts remains unchanged. - Last interaction
takes into account whether comments have been added to a post, or if the post has been shared, and, regardless of the positioning date, places the post with the most recent interaction in the first position.
Days until notifications are removed
In the lower part of the form you can specify when notifications that have been marked as read, should be removed from the list of all notifications that you have received.Share view: Hide module titles in the navigation bar

The module titles will no longer be shown with this setting.
Share view: Activate round icons
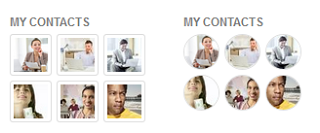
With this setting, images in different places, e.g. profile or group images, will no longer be shown as squares, but round instead.
Share view: Don't summarize Share, Remind me, Important, Urgent, Read confirmation and Favorites in actions
In the posts in the News moduke, the actions "Share", "Remind me", "Important", "Urgent", "Read confirmation" and "Favorites" are summarized for space reasons. If this setting is activated, all Actions will always be shown underneath the posts..Share view: Number of visible comments
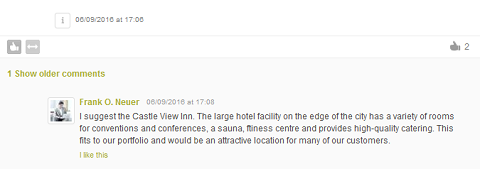
Here, the number of visible comments in the "News" module can be defined. If the number of comments exceeds this number, a link will be shown with which the older, hidden posts can be shown.
Share view: Left / Right column width
The width of the two columns on the right and left in Intrexx Share can be adjusted here.5.2. Email settings
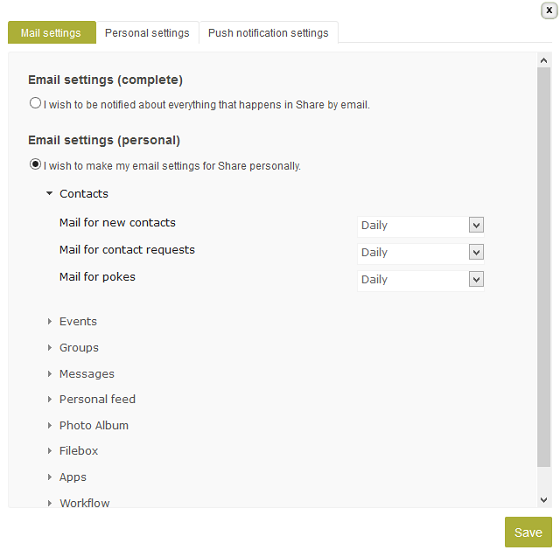
Email settings (complete)
With this setting, you will receive a notification about all actions in Intrexx Share. The notification email is sent to the email address from your personal profile.Email settings (individual)
Individual settings can be made for the following areas in Intrexx Shre here:- Contacts
- Events
- Groups
- Messages
- Personal feed
- Photo album
- Filebox
- Apps
- Workflow
- Immediately
- Daily
- Weekly
- Never
5.3. Push notification settings
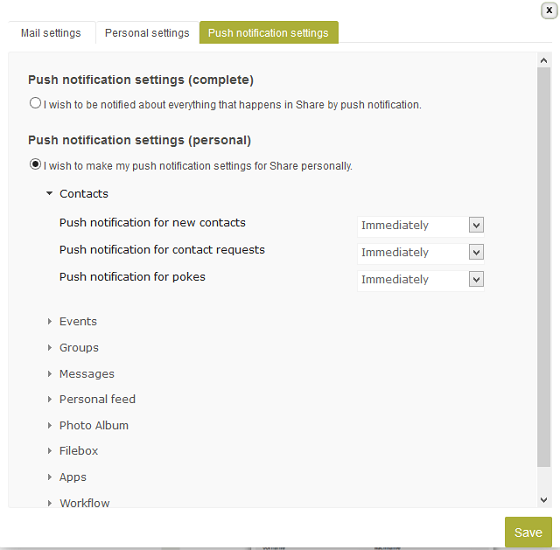
Push notification settings (complete)
With this setting, you will receive a notification about all actions in Intrexx Share. Push notifications are sent to the Intrexx Mobile App if push notifications from the Intrexx portal have been enabled.Push notification settings (personal)
Individual settings can be made for the following areas in Intrexx Shre here:- Contacts
- Events
- Groups
- Messages
- Personal feed
- Photo album
- Filebox
- Apps
- Workflow
- Immediately
- Daily
- Weekly
- Never
6. Deactivate / Delete profile
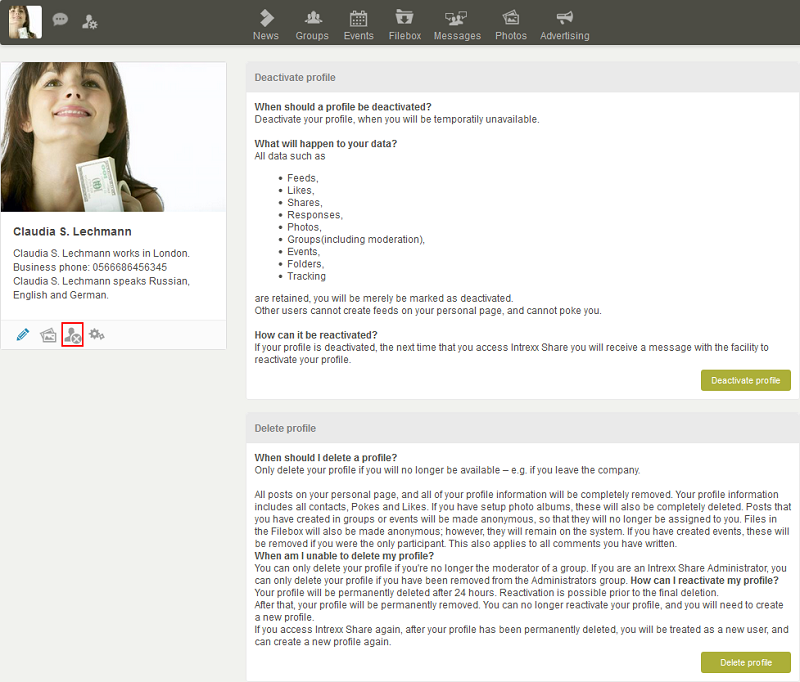
Via the
 "Delete/deactivate profile" symbol, next to the profile photo, information
will be displayed which explains the effects of deleting or deactivating a profile.
"Delete/deactivate profile" symbol, next to the profile photo, information
will be displayed which explains the effects of deleting or deactivating a profile.
Deactivate profile
A profile can be deactivated when, for example, you will be unavailable for an extended period of time. When a profile is deactivated, all data such as:- Posts
- Likes
- Shares
- Replies
- Photos
- Groups(including moderation)
- Events
- File folders
- Reminders
Delete profile
A profile can only be deleted if a user is no longer availble on a permanent basis, e.g. when they leave the company. It can only be deleted when all group moderations have been transferred to other users. The following data is deleted:- Posts on the personal page
- All profile information
- Contacts
- Pokes
- Likes
- Photo albums
- Group memberships
- Reminders
7. Edit profile image
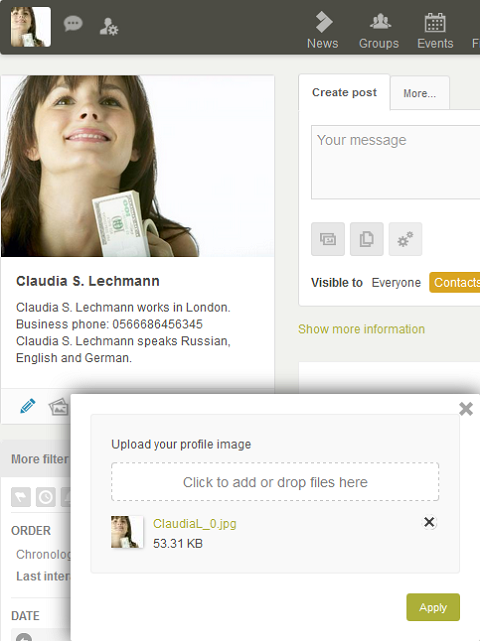
You can change the profile image by clicking on